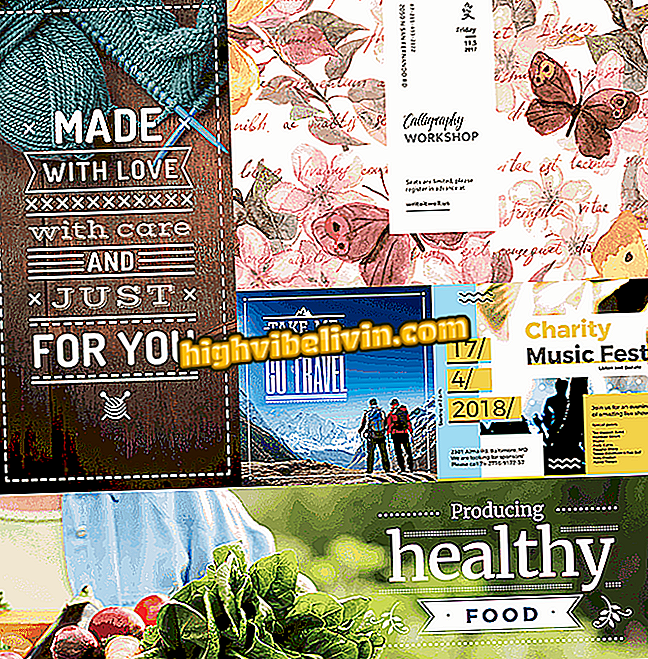Hoe verwijder je de achtergrond van een foto met LightX
LightX is een toepassing waarmee u bewerkingen door professionele fotografen kunt uitvoeren, zelfs voor leken. Gratis voor Android en betaald voor iOS, de applicatie heeft een aantal functies die zeer intuïtief te gebruiken zijn, die slechts een beetje oefening vereisen om perfecte resultaten te bereiken. Een daarvan is het verwijderen van een deel van een afbeelding en deze te vervangen door een kleur, achtergrond van het programma of een foto op de camerarol van de smartphone. Bekijk stap voor stap hoe gemakkelijk het is om de achtergrond van een foto te wissen en deze te vervangen door een andere met LightX.

Leer hoe u de LightX-app gebruikt om achtergrondafbeeldingen in uw foto's te verwijderen
Hoe maak je een coverfoto voor Facebook of Twitter in de Canva per pc
Hoe de achtergrond te verwijderen
Stap 1. Download LightX op uw Android- of iOS-apparaat.
Stap 2. Open de app na het installeren van de app. Om te beginnen met bewerken, selecteert u een foto uit de afbeeldingengalerij op uw smartphone door op "Album" te tikken. Selecteer vervolgens de gewenste afbeelding in een van de beschikbare mappen op de telefoon.
Stap 3. Klik, terwijl de geselecteerde foto in de app is geopend, op het potloodpictogram om toegang te krijgen tot de opties. Kies de optie "Rubber" in het menu dat op het scherm verschijnt.

Klik op het potlood om toegang te krijgen tot LightX-opties
Stap 4. Beweeg uw vinger over een deel van de foto om de opties voor de geselecteerde bewerkingsmodus te bekijken. De optie "Gum" is al actief. Sleep eenvoudigweg uw vinger over de afbeelding om de gewenste delen te wissen. Als u per ongeluk een groter gebied dan nodig hebt verwijderd, klikt u op het pijlpictogram.

Als u een ongewenst gebied verwijdert, klikt u op de pijl Terug
Stap 5. Om de dikte van het rubber aan te passen, klikt u opnieuw op het "Rubber" -pictogram wanneer het al is gemarkeerd. Versleep uw vinger om de straal te selecteren. Idealiter zou u een dunnere optie moeten gebruiken om te verwijderen wat zich naast het object bevindt dat u in de afbeelding wilt behouden.

Kies de rubberen straal op LightX
Stap 6. Nog steeds met betrekking tot de gebieden in de buurt van het object dat wordt onderhouden, raden we aan in te zoomen op de afbeelding om deze gedetailleerder te bekijken. Om dit te doen, raakt u het pictogram aan met een vergrootglas met de naam "Vergroting". Verplaats vervolgens met de tang met twee vingers het midden van het scherm, vergroot het gewenste gebied. Tik nogmaals op het pictogram voor gum om de achtergrond te wissen.
Als u het weergavegebied van het scherm wilt verplaatsen, raakt u opnieuw het vergrootglassymbool aan en sleept u naar het gebied van de afbeelding die u wilt. Met dit pictogram ingeschakeld, kunt u ook uitzoomen door de beweging van de pincet van buiten het scherm naar het midden te houden met twee vingers.

Met het vergrootglaspictogram LightX kunt u inzoomen en meer details over de afbeelding bekijken
Stap 7. Wanneer u merkt dat u de volledige achtergrond hebt verwijderd, houdt u uw vinger op het pictogram met een geruite en een zwarte kant om te controleren of een deel van de afbeelding nog moet worden gewist. Als dit het geval is, voert u de nodige aanpassingen uit.

Zorg ervoor dat de volledige achtergrond daadwerkelijk is verwijderd in LightX
Stap 8. Verwijder de volledige achtergrond van de foto, klik op "Volgende" in de rechterbovenhoek van het scherm. Pas vervolgens het deel van de afbeelding aan dat u wilt behouden en klik vervolgens op 'Volgende'.
Hoe nieuwe kleur in de achtergrond in te voegen
Stap 9. Nu is het tijd om de nieuwe achtergrond voor de afbeelding te selecteren. LightX zelf heeft een aantal opties. Eén is gewoon de kleur aan het veranderen. Als u dit alternatief wilt, raakt u "Achtergrondkleur" aan. Selecteer vervolgens degene die je het leukst vindt en tik op het vinkje, gemarkeerd in de onderstaande afbeelding.

U kunt de achtergrond vervangen door een kleur in LightX
Hoe een nieuwe achtergrondafbeelding in te voegen
Stap 10. U kunt ook een afbeelding kiezen om de achtergrond te vervangen. Klik hiervoor op "Achtergrondafbeelding". Als u enkele apps in de app wilt gebruiken, klikt u op 'Zoeken'.

Zoek naar een achtergrond in LightX
Stap 11. Typ de term die u wilt zoeken in het zoekveld en tik op de gewenste afbeelding. Pas vervolgens de overlay-afbeelding aan zoals u dat wilt.

Zoek in de afbeelding naar de overeenkomstige term in LightX
Stap 12. Er is ook de mogelijkheid om een standaard achtergrond in te voegen die door Light X in je afbeelding wordt aangeboden. Raak hiervoor "Standaard" aan. Sleep vervolgens uw vinger naar de zijkant om alle bestaande categorieën foto's te controleren. Er zijn stijlen van verjaardagskaarten, bloemen, liefde, vintage, grunge, azteken en meer. Tik op degene die je wilt gebruiken.

Lightx biedt verschillende patronen om te gebruiken als achtergrondafbeelding
Stap 13. Stel vervolgens de overlay-afbeelding in op het gekozen patroon.

Pas de overlappende afbeelding aan
Stap 14. Tot slot is het mogelijk om als achtergrondafbeelding een foto te gebruiken die al op uw mobiele telefoon aanwezig is. Om dit te doen, raakt u de optie "Album" aan en selecteert u de gewenste afbeelding in een van de mappen die beschikbaar zijn op uw smartphone.

Selecteer een foto uit de galerij om als achtergrond te gebruiken met LightX
Stap 15. Plaats en pas nu het overlappende beeld aan om te blijven zoals jij je voelt.

Pas de afbeelding op de achtergrond aan met LightX
Filters toepassen op de overlappende afbeelding
Stap 16. Met LightX kunt u filters toepassen op de overlappende afbeelding om deze dichter bij de achtergrond te brengen met betrekking tot belichting, contrast, helderheid en verzadiging, evenals rode, groene en blauwe tonen.
Om dit te doen, raakt u de optie "Filter" aan. Kies vervolgens een van de items die u wilt aanpassen. In het onderstaande voorbeeld hebben we de belichting gekozen. Versleep de balk gewoon naar rechts of links om het filter toe te passen. Wanneer u het gewenste resultaat hebt bereikt, klikt u op het vinkje.
Stap 17. De procedure is hetzelfde voor alle items. Als de bewerkingen zijn voltooid, klikt u op Gereed in de rechterbovenhoek van het scherm. Om je werk op te slaan, klik je op het floppy-pictogram en je bent klaar.

Sla uw werk op met LightX
Wat is de beste gratis app voor fotobewerking? U kunt niet op dit onderwerp antwoorden