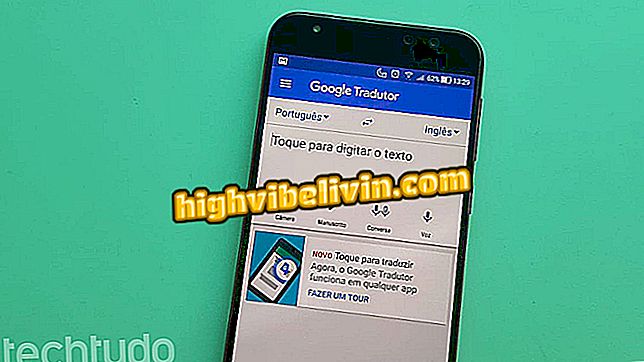Hoe audio en video op te nemen in PDF-document met Foxit Reader
Foxit Reader is een gratis en betaalde versiesoftware ontworpen om PDF-documenten te bekijken en te manipuleren. Lichtgewicht en vindingrijk, het programma is een concurrent en een alternatief voor Adobe Acrobat Reader geworden. Een van de vele functies die Foxit Reader heeft, zelfs in de gratis versie, is de opname van audio- en videobestanden in PDF-documenten. Dit maakt de ontwikkeling van geavanceerde en elegante projecten in PDF-formaat mogelijk.
Hoe documenten scannen op mobiele telefoon met Adobe Acrobat Reader

Inclusief audio en video's in PDF-documenten met Foxit Reader
App: krijg technische tips en nieuws op je telefoon
Voeg een videobestand toe
Stap 1. Open met Foxit Reader het pad "Bestand", "Maken", "Leeg" en "Leeg";

Klik op de optie Leeg om een nieuw PDF-document te maken.
Stap 2. Selecteer op het tabblad "Home" de optie "Audio en video";
Stap 3. Met de optie geselecteerd, verandert de cursor in het kruisformaat. Klik en sleep nu waar u het bestand wilt opnemen;

Klik en sleep op de gewenste locatie om het videobestand op te nemen
Stap 4. Hierna zal het venster "Add Video and Audio" worden geopend. Klik binnen "Inhoudsinstellingen" op "Bladeren" om het in te voegen bestand te vinden;

Zoek het bestand door op Bladeren te klikken
Stap 5. Wanneer u terugkeert naar het venster 'Video en audio toevoegen', moet u de opties 'Inhoud insluiten in document' en 'Speler weergeven' hebben geselecteerd;

Houd opties gecontroleerd om het bestand correct in het document te reproduceren
Stap 6. Nog steeds in het venster "Add Video and Audio", kunt u met de optie "Create File Poster" een stilstaand beeld invoegen op de locatie van het videobestand;

Voeg een stilstaand beeld toe om de videolocatie te illustreren
Stap 7. Klik na de instellingen op "OK" om het bestand in te voegen.

De gekozen afbeelding bevindt zich op de locatie van het videobestand
Inclusief audiobestand
Volg de volgende stappen om een audiobestand op te nemen:
Stap 1. Met het bestand geopend op het tabblad "Home" selecteert u de optie "Audio en video";
Stap 2. Klik en sleep waar u het audiobestand wilt invoegen;
Stap 3. Klik in het venster "Video en audio toevoegen" op "Bladeren" om het bestand te zoeken;

Klik op Bladeren om een audiobestand in te voegen
Stap 4. Klik nog steeds in het venster "Add Video and Audio" op "Create File Poster" en vervolgens op "Browse" om een foto in te voegen. Klik na de aanpassingen op "OK".

Klik na het invoegen van de bestanden op OK om te voltooien
Met Foxit kun je een aantal instellingen maken in de weergave- en afspeelmodus van de ingevoegde bestanden.
De weergave configureren
Stap 1. Met de optie "Audio en video" geselecteerd, dubbelklik in het tabblad "Home" op het bestand zodat het venster "Audio- en video-eigenschappen" wordt geopend;

Stel de audio- en videoweergavemodus in
Stap 2. Op het tabblad "Uiterlijk" kunt u de dikte van de rand wijzigen of zelfs de rand van het bestand verwijderen. Om dit te doen, klikt u op het vervolgkeuzemenu naast "Breedte" en vinkt u de gewenste randoptie aan;

Bewerk de randbreedte van het bestand volgens uw voorkeur
Stap 3. De optie "Stijl" schakelt het randtype in "Vast" of "Getraceerd". Klik op het vervolgkeuzemenu en kies een optie;

Wijzig de randstijl in een effen of onderbroken lijn
Stap 4. Om de kleur van de rand te veranderen, klik op het vierkant naast de "KLEUR" optie;

Wanneer u op het vierkant klikt, wordt een venster met kleuropties geopend
Stap 5. Nog steeds in het venster "Audio- en video-eigenschappen", biedt het tabblad "Uiterlijk" de mogelijkheid om een poster in te voegen of te veranderen wat al is ingevoegd door op de knop "Poster wijzigen" te klikken;

Wijzig de foto of voeg een nieuwe in door op Poster wijzigen te klikken
Stap 6. Klik na het toepassen van de instellingen op de knop "Sluiten".
De afspeelmodus instellen
Stap 1. Dubbelklik op het bestand in het venster "Audio- en video-eigenschappen", selecteer het tabblad "Instellingen" en klik op "Bewerken". Hierdoor wordt het venster "Versieconfiguratie" geopend;

Bewerk hoe audio- en videobestanden worden afgespeeld in het document
Stap 2. Selecteer het tabblad "Afspeelinstellingen";

Met de afspeelinstellingen kunt u basiswijzigingen aanbrengen in het afspeelpatroon van bestanden
Stap 3. Klik op de pijlen omhoog of omlaag om het standaardvolume voor afspelen in te stellen.

Kies het standaardvolume om de video- of audiobestanden af te spelen
Stap 4. Standaard worden de bestanden afgespeeld zonder de bedieningselementen van de speler weer te geven (pauze, afspelen, onder andere). Om de besturingselementen toe te voegen, vinkt u de "Toon spelerbedieningen" aan;

Voeg mediastuurprogramma's toe wanneer u de bestanden in het PDF-document afspeelt
Stap 5. Om de video of audio automatisch te herhalen, vinkt u de optie "Herhalen" aan en kiest u vervolgens "Continuously" of de optie "Times" om het aantal herhalingen in te stellen dat het bestand zal hebben. Na de aanpassingen klikt u op "OK" en "Sluiten";

Speel het bestand continu af of neem een beperkt aantal herhalingen op
Stap 7. Om het in het document ingevoegde bestand af te spelen, drukt u op "ALT + 3" om over te schakelen naar het hulpmiddel "Hand" en klikt u op het bestand.

Selecteer het handje en klik op het bestand om het af te spelen
Een handige tip is om QuickTime te installeren, omdat Foxit Reader verschillende formaten van audio en video ondersteunt, maar om formaten als MP4 te spelen, is het bijvoorbeeld noodzakelijk dat sommige codecs in het systeem zijn geïnstalleerd. Daarom lost QuickTime de meeste van deze compatibiliteitsproblemen op.
Hoe PDF in boekjesvorm in Adobe Acrobat afdrukken? Wisseltips uit in het forum