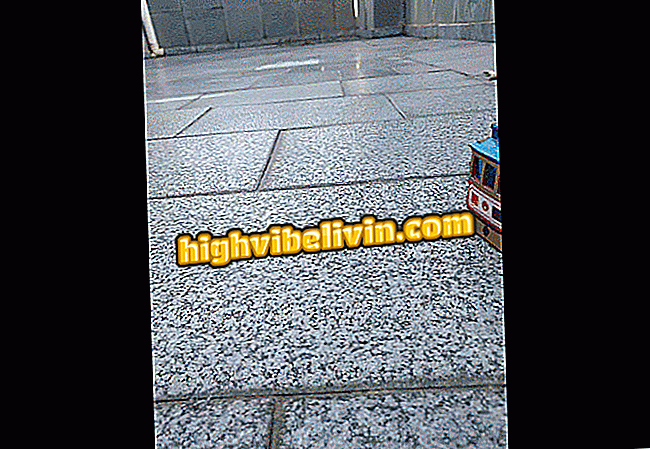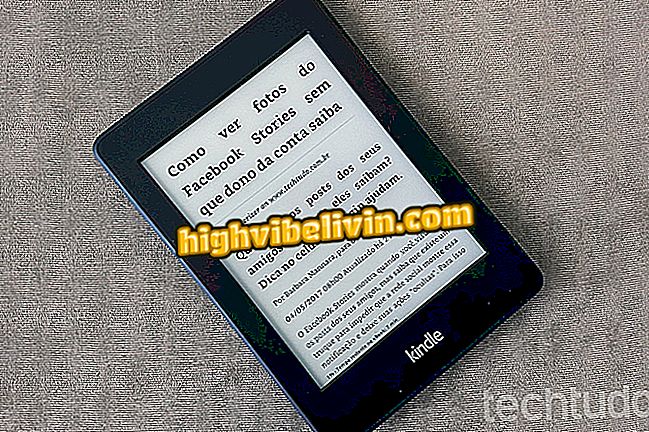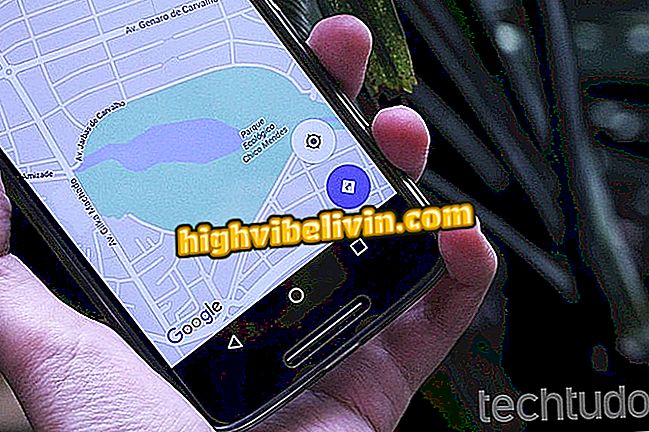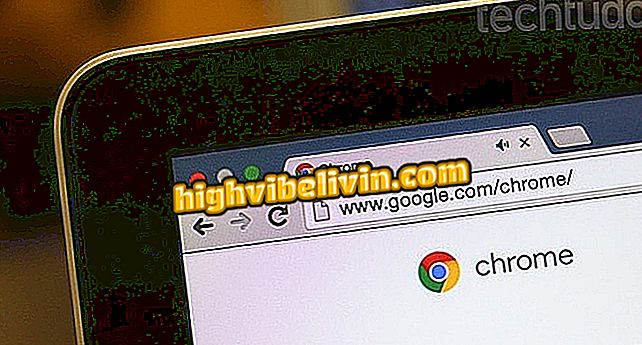Hoe fotoachtergrond te verwijderen en transparant te maken met Word
Microsoft Word heeft een weinig bekende functie die het achtergrondlandschap van een afbeelding kan verwijderen, waardoor het transparant blijft en alleen het object op de voorgrond wordt gemarkeerd. Op een eenvoudige manier geeft de gebruiker de gebieden aan die van de foto worden verwijderd om het gewenste resultaat te verkrijgen.De functie is bijvoorbeeld handig om het bedrijfslogo in documenten op te nemen.
Aan het einde kunt u het bestand nog steeds opslaan in PNG-indeling om de afbeelding in andere documenten of assembly's te gebruiken. Bekijk de volgende tutorial over hoe je de achtergrond van een transparante afbeelding kunt verlaten met Word.
De functie Navigatiedeelvenster maken en gebruiken in Word

Hoe u in één keer alle tekst in Word kunt selecteren
Stap 1. Om de afbeelding aan het document toe te voegen, gaat u naar "Invoegen" en gaat u vervolgens naar "Afbeeldingen". Selecteer de afbeelding uit de computerbestanden en klik op de knop "Invoegen";
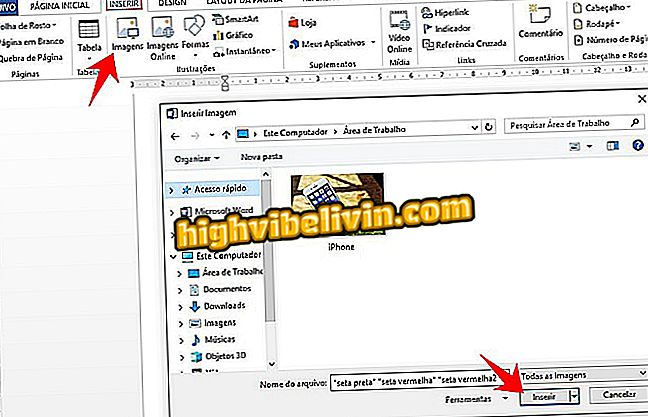
Voeg een afbeelding van uw computer toe aan uw Word-document
Stap 2. Selecteer de afbeelding en klik op de optie "Formaat" in de bovenste balk van Word. Selecteer vervolgens "Achtergrond verwijderen" in de linkerbovenhoek;

Met Woordoptie kunt u de achtergrond van foto's verwijderen en transparant laten
Stap 3. De tool identificeert de achtergrond die automatisch wordt verwijderd en markeert het gebied met de paarse kleur, maar kan fouten bevatten. Selecteer de optie "Te verwijderen gebieden" en maak streepjes met de muis in het gebied dat wordt verwijderd om alles af te bakenen wat u wilt verwijderen;
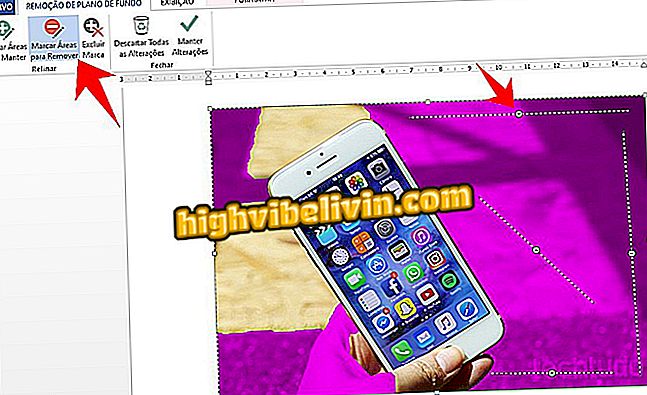
Selecteer de gebieden die u van de foto wilt verwijderen
Stap 4. U kunt ook het gebied selecteren dat nog steeds in de foto wordt weergegeven door op de knop "Mark Areas to Keep" te klikken. Doe hetzelfde proces van het invoegen van sporen op de gewenste locatie ";
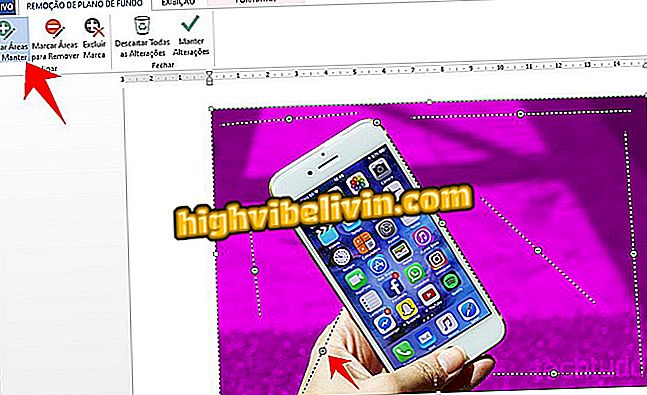
Selecteer de delen van de foto die worden onderhouden
Stap 5. Alle paarse gebieden worden van de foto verwijderd. Selecteer "Wijzigingen behouden" om te beëindigen;
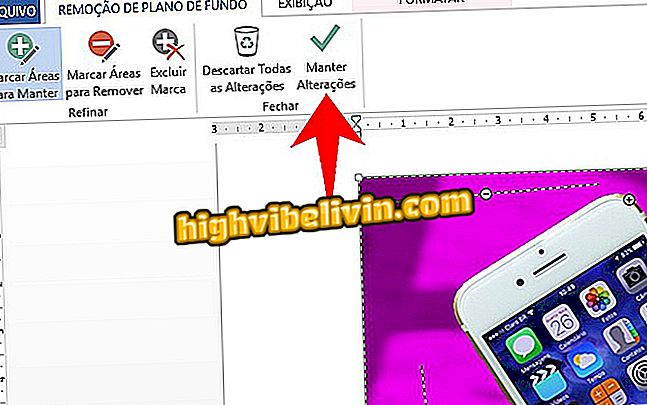
Bevestig het verwijderen van de afbeeldingachtergrond in Word
Stap 6. Klik met de rechtermuisknop en kies "Opslaan als afbeelding ..." om de foto op de computer op te slaan.
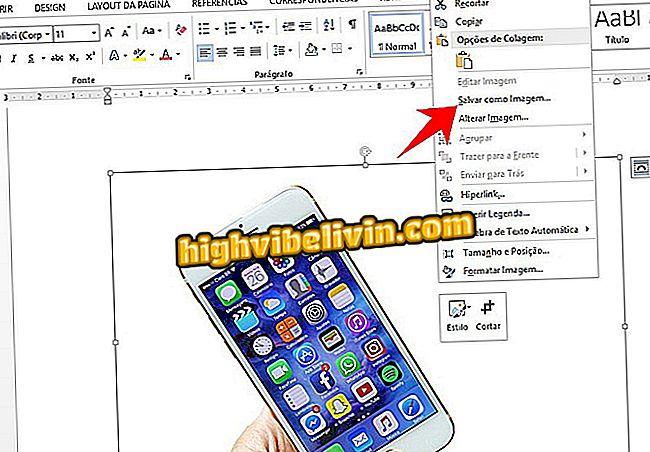
Sla de transparante achtergrondafbeelding op die in Word is gemaakt voor gebruik in andere programma's om assembly's te maken
Klaar. De achtergrond van de foto is verwijderd en alleen het hoofdobject blijft weergegeven.
Hoe kunt u grenslijnen plaatsen in documenten die zijn gemaakt in Word Android? Stel vragen op het forum.