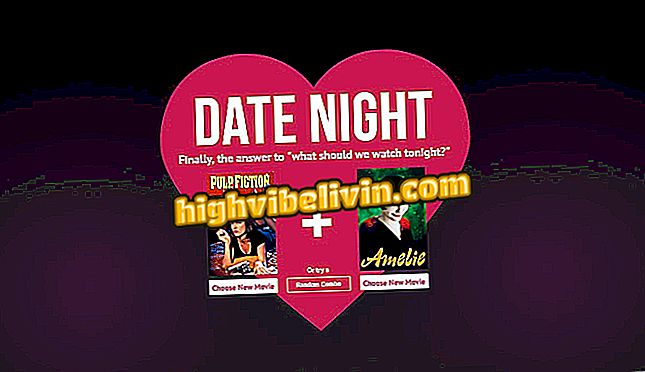Windows 10 instellen om het Wi-Fi-netwerk automatisch in te schakelen
Hoewel het gebruikelijk is, niet altijd als we de pc of notebook gebruiken, gebruiken we de wifi-verbinding. Daarom kunt u deze functie uitschakelen om de batterij te sparen in een vliegtuig of een andere plaats waar geen wifi is beschikbaar.
Een upgrade van pc naar Windows 10 Creators Update uitvoeren
Gelukkig, met de Creators-update van Windows 10, kun je nu je pc automatisch het wifi-netwerk laten wekken, zodat je het later niet meer hoeft te doen. In deze zelfstudie zult u in detail zien hoe u de procedure zonder enige complicatie kunt uitvoeren.

Zorg ervoor dat uw pc Windows 10 kan ontvangen voordat u probeert te upgraden
Stap 1. Klik op het pictogram voor draadloze netwerken in de taakbalk van Windows 10, goed naast de interface;

Klikken op het pictogram Windows 10 Wireless Networks
Stap 2. Klik in het menu dat verschijnt op 'Wi-Fi' om de functie uit te schakelen;

Wi-Fi-deactivering starten vanaf uw pc
Stap 3. Wanneer u dit doet, wordt wifi uitgeschakeld en ziet u meteen 'Opnieuw wifi inschakelen', standaard ingesteld op 'Handmatig', wat betekent dat u Wi-Fi opnieuw moet activeren als u erop klikt opnieuw in 'Wi-Fi'. Om dit te wijzigen, klikt u op de pijl naast 'Handmatig';
App: krijg de beste tips en het laatste nieuws op je telefoon

De optie Wi-Fi opnieuw inschakelen wijzigen
Stap 4. Klik in de lijst die verschijnt op de tijdoptie die het meest geschikt voor u is.

Selecteren hoe lang Wi-Fi automatisch wordt geactiveerd
Klaar! Wanneer de gekozen tijd is verstreken, zal het systeem zelf wifi activeren en je kunt het rustig gebruiken.