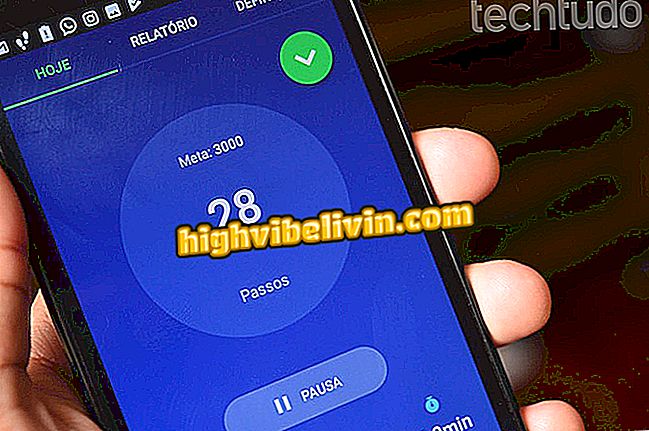Hoe het pc-scherm met Screencastify te vangen
Screencastify is een gratis extensie voor Chrome waarmee u uw pc-scherm kunt opnemen. De gebruiker kan alleen een specifiek browsertabblad of de hele desktop vastleggen, inclusief andere applicaties, online en zonder applicaties op de computer te installeren. U kunt de microfoon ook gebruiken om audio-uitleg te geven en tegelijkertijd beelden van de webcam op te nemen. De tool is ideaal voor iedereen die op zoek is naar een eenvoudig en gratis programma om opnames van het computerscherm te maken.
Bekijk in de volgende tutorial hoe je de Screencastify-extensie op je pc kunt installeren en gebruiken. Stap voor stap werd gedaan in de versie van Chrome voor macOS, maar de tips zijn ook geldig voor gebruikers van Windows-computers.
Hoe Chrome snel te sluiten en Cup Games op het werk te verbergen

Met de gratis extensie voor Google Chrome kunt u uw pc-scherm opnemen
Stap 1. Ga naar de Screencastify-downloadpagina en selecteer "Gebruik in Chrome" in de plug-in store van de browser. Bevestig vervolgens de installatie in "Add Extension";

Extensie in browser installeren
Stap 2. Nadat u de extensie hebt geïnstalleerd, ziet u het pictogram Screencastify in de rechterbovenhoek van het venster. Klik erop om de configuratie te starten;

Klik op het extensiepictogram
Stap 3. Ten eerste moet u zich aanmelden met uw Google-account. Hiertoe selecteert u 'Inloggen met Google'. U kunt het automatisch opslaan van video's in Google Drive uitschakelen door de optie boven de knop uit te schakelen, standaard aangevinkt in roze;

Log in op uw Google-account
Stap 4. Log indien nodig in op uw account. Selecteer in de reeks "Toestaan" om Screencastify te autoriseren voor toegang tot uw gegevens;

Sta de extensie toe om toegang tot uw account te krijgen
Stap 5. U moet de extensie toestaan toegang te krijgen tot de microfoon en camera van uw computer. Controleer hiervoor de opties "Camera en microfoon" en "Tekening en annotatietool" en bevestig de toegang in "Volgende";

Laat de extensie toegang krijgen tot de webcam en microfoon
Stap 6. Ten slotte moet u het hoofdgebruik van de extensie selecteren - voor studiedoeleinden, zakelijke doeleinden, andere, enzovoort;

De installatie van Screencastify voltooien
Stap 7. Nadat u de eerste installatie hebt uitgevoerd, kunt u nu uw pc-scherm opslaan door op het pictogram Screencastify te klikken. In het menu dat verschijnt, kunt u opname-opties instellen - schakel de camera en microfoon in of uit, selecteer wat wordt opgenomen, enz. Na het maken van de gewenste instellingen, druk op "Record";

Schermopname instellen
Stap 8. Nadat de opname is gestart, in de linkerbenedenhoek van Chrome, vindt u enkele hulpprogramma's. Vanaf daar is het mogelijk om de muiscursor te activeren of te deactiveren, klik op highlight, webcam en meer. U kunt het potlood ook gebruiken om aantekeningen op het scherm te maken;

Hulpmiddelen voor gebruik tijdens opname
Stap 9. Om de opname te voltooien, klikt u op het pictogram Screencastify in de rechterbovenhoek van het venster en markeert u de stopknop (in rood);

De opname beëindigen
Stap 10. De video wordt geopend in een nieuw browsertabblad. Je kunt downloaden, delen op YouTube of Google Drive, knipsels knippen of verwijderen.

Video kan worden gedownload of gedeeld op internet
Klaar! Geniet van de tips om uw computerscherm op te nemen zonder complexe programma's te hoeven gebruiken.
Browser wordt alleen op volledig scherm geopend en vervolgens gesloten; hoe op te lossen Stel vragen op het forum.

Pop-ups ontgrendelen in Google Chrome