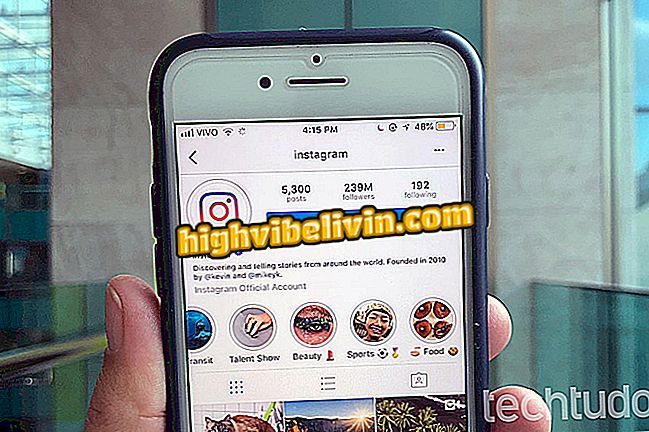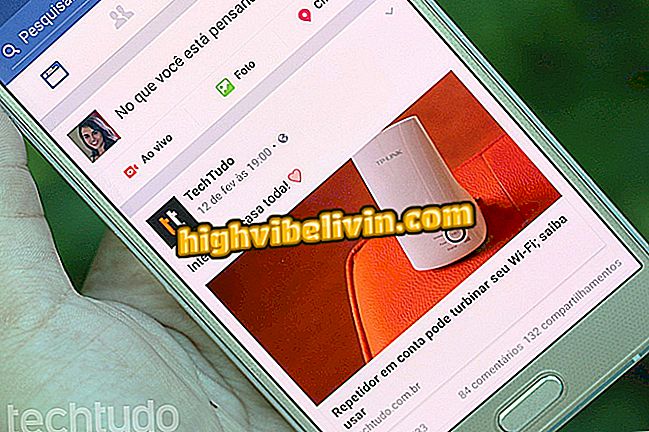Outlook zoekt niet? Zie hoe u een probleem met de zoekbalk oplost
Outlook is lid van het pakket met toepassingen in het Microsoft Office-pakket, dat berichten van verschillende e-mailaccounts kan verzamelen en importeren. Er zijn echter gevallen waarin de Outlook-zoekbalk fouten bevat of niet meer werkt en die updateproblemen of de bron voor het indexeren van zoekopdrachten kan typeren. Bekijk deze tutorial een stap-voor-stap handleiding om de zoekfunctie van het programma te repareren.
Wat is Yammer? Maak kennis met het sociale netwerk van Microsoft voor werk

Outlook kan problemen hebben met de zoekbalk; tutorial leert hoe op te lossen
Outlook interne instellingen
Stap 1. Als de Outlook-zoekfunctie niet werkt, zijn de indexeringsrecords mogelijk niet geconfigureerd of niet verbonden. Om te controleren en corrigeren, klikt u op het tabblad "Bestand" van het webmailprogramma in de rechterbovenhoek;

Klik op het tabblad "Bestand" om naar de zoekinstellingen van Outlook te gaan
Stap 2. Het open menu geeft informatie weer over de e-mailaccounts die in de applicatie zijn geconfigureerd. Selecteer "Opties" aan de linkerkant om de Outlook-instellingen te openen;

Klik op "Opties" in Outlook
Stap 3. Het open venster toont verschillende configuratie-opties voor webmail. Selecteer "Zoeken" en kies vervolgens "Indexeringsopties" om toegang te krijgen tot de parameters van de softwarezoekmachine;

Selecteer "Zoeken" in het geopende venster en klik op "Indexeringsopties"
Stap 4. Een venster genaamd "Indexing Options" zal openen. Selecteer het Outlook-programma in de lijst met weergegeven applicaties en klik op de knop "Wijzigen" om toegang te krijgen tot de geconfigureerde indexeringsparameters.
Stap 5. Er verschijnt een venster met de naam "Locaties geïndexeerd" met de locaties waar de zoekprocessen worden uitgevoerd. Zorg ervoor dat het selectievakje "Microsoft Outlook" is aangevinkt en bevestig de instelling onder "Ok";
Geïndexeerd, vink het selectievakje "Microsoft Outlook" aan en druk op "Ok"Stap 6. Als uw Outlook-zoekopdracht nog steeds niet werkt, moet u het zoekindexeringsproces opnieuw opbouwen. Om dit te doen, selecteert u in het venster "Indexeringsopties" de optie "Geavanceerd".

Druk in het venster "Indexeringsopties" op "Geavanceerd
Stap 7. Druk in het venster "Geavanceerde opties" op de knop "Opnieuw maken" om de indexrestauratie van het zoeksysteem van het programma te starten;

Klik onder 'Geavanceerde opties' Recreeren '
Stap 8. Bevestig de bewerking door op "Ok" te klikken in het meldingsvenster dat verschijnt en wacht op het herstelproces van de zoekindexen van Outlook;

Bevestig de operatie door op "Ok" te drukken en wacht op herconfiguratie
Stap 9. Als de zoekfunctie niet meer werkt, klik dan op het tabblad "Bestand" en selecteer de optie "Office-account". Als u de optie "Accountfout" ziet, klikt u op "Corrigeer mij". Als het probleem aanhoudt, selecteert u "Office-update";

Selecteer onder "Bestand" "Office-account" om te controleren op fouten
Stap 10. Zorg ervoor dat uw pc is verbonden met internet en forceer een Outlook-update door de optie "Nu bijwerken" te selecteren in het menu aan de rechterkant;

Klik nog steeds onder "Office-account" op "Opties bijwerken" en selecteer "Nu bijwerken"
Outlook-updates en reparaties
Stap 1. Als de interne Outlook-instellingen het probleem met het zoeksysteem niet hebben opgelost, moet u het programma of de Microsoft Office-suite repareren. Open het Configuratiescherm van Windows en selecteer "Programma's en functies" in de rechter benedenhoek;

Open het "Configuratiescherm" en selecteer "Programma's en functies"
Stap 2. Klik op het selectievakje 'Microsoft Office' en klik op 'Wijzigen' boven aan het scherm. U kunt deze instelling ook openen door met de rechtermuisknop op "Microsoft Office" te klikken en vervolgens "Wijzigen" te kiezen in het menu dat verschijnt om toegang te krijgen tot het reparatiemenu van de suite;

Klik met de rechtermuisknop op "Microsoft Office" en selecteer "Wijzigen"
Stap 3. Een venster met twee Microsoft Office-herstelopties wordt weergegeven. Selecteer "Quick Repair" om snel een nieuwe configuratie van de programma's uit te voeren en fouten te corrigeren door de zoekindexen in de oorspronkelijke vorm opnieuw in te delen. Start de bewerking door op "Repareren" te klikken;

Kies "Online Repair" en klik op "Repair"
Stap 4. Als Outlook Search nog steeds defect is, gaat u terug naar de Microsoft Office-herstelopties en selecteert u 'Online Repair'. Met deze optie worden alle problemen en ondubbelzinnige programma's gecorrigeerd en worden de oorspronkelijke instellingen op internet gedownload. Start het herstel door op "Reparatie" te drukken;

Als het probleem aanhoudt, druk dan op "Repair Online" en bevestig "Repair"
Stap 5. Als het probleem met de Outlook-zoekfunctie doorgaat, gaat u terug naar 'Programma's en onderdelen' in het Configuratiescherm en klikt u met de rechtermuisknop op 'Microsoft Office'. Selecteer vervolgens "Verwijderen";

Als dit niet lukt, gaat u terug naar 'Programma's en onderdelen', klikt u met de rechtermuisknop op 'Microsoft Office' en selecteert u 'Installatie ongedaan maken'.
Stap 6. Zorg ervoor dat u alle documenten opslaat en alle programmabewerkingen in het Microsoft Office-pakket afsluit voordat u de verwijdering bevestigt. Installeer vervolgens de suite opnieuw om alle oorspronkelijke toepassingsregisterinstellingen te herstellen;

Bevestig de verwijdering en installeer het Microsoft Office-pakket opnieuw om het oorspronkelijke register van de programma's te herstellen
Outlook: Hoe verander je een .OST-bestand in .Pst? Stel uw vragen in het forum.

Hoe kaarten te maken in Microsoft Excel