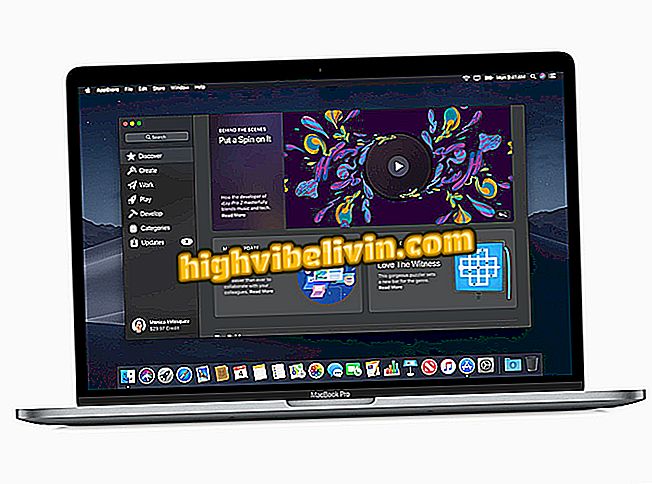Live-foto's bewerken op de iPhone met iOS 11
Live Photos, geanimeerde afbeeldingen vastgelegd op iPhone (iOS) vanaf 6S, stellen u in staat foto's op te nemen met beweging en geluid. Dit komt omdat de mobiele telefoon momenten direct voor en na de klik registreert, maar als er niet op wordt gelet, ziet het resultaat er misschien niet zo cool uit. Om dergelijke problemen op te lossen, heeft de gebruiker in de onlangs uitgebrachte iOS 11 meer vrijheid gekregen om deze afbeeldingen te bewerken. U kunt nu fragmenten van het begin of het einde van de animatie verwijderen en de scène selecteren die wordt weergegeven wanneer de foto wordt gestopt, evenals andere opties die al beschikbaar waren, zoals het toepassen van filters, het aanpassen van kleur, verzadiging, belichting en meer.
Als je je telefoon al hebt geüpgraded naar de nieuwe versie van het Apple-systeem, bekijk dan de tips en leer hoe je de geanimeerde afbeeldingen bewerkt. Houd er rekening mee dat de functie alleen beschikbaar is op apparaten met ondersteuning voor Live Photos - iPhone 6S en hoger.

Wat verandert met iOS 11: bekijk wat er nieuw is in het systeem
Wat is er veranderd op iOS 11: maak 11 interessante nieuwtjes op de iPhone en iPad
Stap 1. Nadat u de Live Photo hebt gemaakt, opent u de Foto's-app en zoekt u de afbeelding die u wilt bewerken. Open de foto en tik op 'Bewerken' in de rechterbovenhoek van het scherm. Het item "Live" in de linkerbovenhoek geeft aan dat het een geanimeerde afbeelding is.

Open de Live Photo die je op iOS wilt bewerken met iOS 11
Stap 2. U kunt de scène kiezen die verschijnt wanneer de foto wordt gestopt. Tik hiervoor op het gewenste punt in de Live Photo-tijdlijn en in "Hoofdfoto selecteren". Als u fragmenten wilt verwijderen aan het einde of aan het begin van een geanimeerde foto, raakt u de pijlen aan en schuift u deze naar links en rechts van de miniaturen.

Hoofdscène en bijsnijdgedeelte van iPhone-animatie wijzigen met iOS 11
Stap 3. Druk op de knop rechts van "Annuleren" om het kader van de foto aan te passen. In de opties kunt u de afbeelding draaien en bijsnijden. Om dit te doen, sleept u de hoeken van de rechthoek of tikt u op de knop in de rechteronderhoek om een verhouding te selecteren. Selecteer vervolgens "OK".

Live Photo Framing aanpassen op iPhone met iOS 11
Stap 4. In de reeks kunt u met de volgende knop een filter selecteren voor Live Photo. In de optie aan de zijkant kunt u de belichting en kleur van de foto aanpassen - belichting, contrast, verzadiging, enz.

Filters en fijnafstemming toepassen op de iPhone met iOS 11
Stap 5. In de opties boven aan het scherm kunt u respectievelijk het geluid van Live Photo verwijderen, de animatie uitschakelen en automatische aanpassingen toepassen. Nadat u alle gewenste bewerkingen hebt uitgevoerd, tikt u op 'OK' in de rechterbenedenhoek om uw wijzigingen op te slaan.

Geluid, animatie verwijderen en automatische effecten toepassen op de iPhone met iOS 11
Geniet van de tips om de kwaliteit van je Live Photos op je iPhone aan te passen en te verbeteren met iOS 11.
De iOS 11 verbruikt de batterij erg snel. Heeft Apple hier al commentaar op gegeven? Ontdek in het Forum.