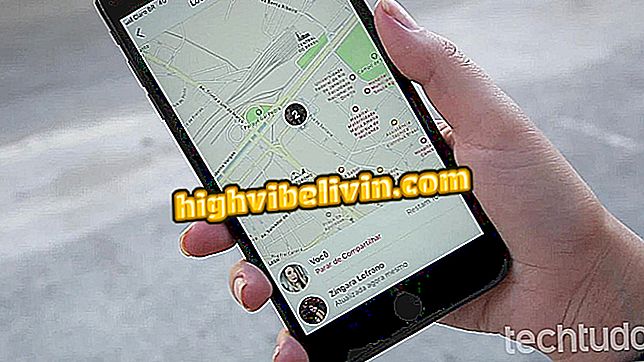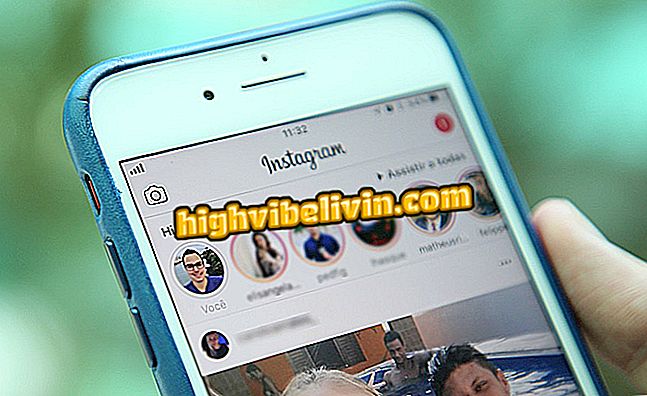I / O Device-fout: Zie Oplossing
Een I / O-apparaatfout (afkorting voor "Input / Output") kan optreden met externe en interne HD, SD-kaart, pendrive en andere apparaten die via USB op de pc zijn aangesloten, evenals op cd of dvd. Het probleem treedt op wanneer de gebruiker probeert gegevens te lezen, kopiëren of naar een apparaat te schrijven door een foutbericht op het scherm te geven dat de voortzetting voorkomt ("Het verzoek kon niet worden uitgevoerd vanwege een fout in het I / O-apparaat").
Gelukkig veroorzaken fouten van dit type geen reden tot bezorgdheid en kunnen ze relatief gemakkelijk op de Windows-pc worden omzeild. Hier volgen vier verschillende oplossingen voor deze fout in de volgende zelfstudie.
Is het formaat niet Pendrive? Weet wat je moet doen
1. Controleer de kabels en poorten
De eerste stap bij het oplossen van het probleem is controleren op een slechte verbinding of defect in de USB-kabel van het apparaat of de ingang van de pc. Om hardwareproblemen op te ruimen, test u andere USB-poorten van de computer en gebruikt u nieuwe kabels. Als Windows het foutbericht blijft weergeven, gaat u naar de volgende stap.
2. Werk de stuurprogramma's bij
Verouderde stuurprogramma's kunnen conflicten veroorzaken tussen het besturingssysteem en de USB-component van het apparaat. Voordat u doorgaat met meer specifieke oplossingen, moet u ervoor zorgen dat Windows correct wordt geüpgraded, bij voorkeur met Windows Update ingeschakeld om automatisch te worden uitgevoerd. Een alternatief is om automatiseringsprogramma's voor stuurprogramma's te gebruiken, zoals Driver Booster.
3. Herstel bestanden met een hulpprogramma
Als het foutbericht blijft verschijnen bij gebruik van een opslagapparaat op uw pc, kiest u voor een oplossing aangeboden door een derde partij, zoals de EaseUS Data Recovery Wizard.
Stap 1. Sluit de schijf, kaart of het USB-station op de computer aan. Open EaseUS en selecteer in het beginscherm van het programma het aangesloten apparaat op de pc en klik op "Scannen" om de scan te starten.

Voer een scan uit op het apparaat met behulp van EaseUs
Stap 2. Selecteer na enkele minuten scannen de geïdentificeerde bestanden en klik op 'Ophalen'. Kies vervolgens een doelmap om de gegevens van het station op te halen. Test het apparaat vervolgens nog een keer om te controleren of het probleem is verholpen.

Selecteer de bestanden op het problematische apparaat en klik op Ophalen
5. Fix bij de opdrachtprompt
Nu de bestanden zijn hersteld, wordt u geadviseerd de oorspronkelijke Windows-tool te gebruiken om een oplossing voor het probleem met het opslagstation te vinden.
Stap 1. Sluit de flashdrive, kaart of HD aan op de pc en open het startmenu. Zoek naar "cmd" en open de opdrachtprompt als beheerder.

Voer als beheerder uit door met de rechtermuisknop op de opdrachtprompt te klikken
Stap 2. Voer het commando "chkdsk / f / r / x" in (zonder aanhalingstekens) en voeg aan het eind de letter toe die is toegewezen aan het aangesloten opslagapparaat, gevolgd door een dubbele punt. Als er fouten in de apparaatsectoren voorkomen, probeert de wizard automatische oplossingen uit te voeren.

Gebruik de opdracht chkdsk om de schijf die via USB is aangesloten te controleren en problemen op te lossen
PenDrive coderen en wachtwoord plaatsen voorkomt infecties? Meer informatie op het forum.

Hoe virus van de pen drive te verwijderen