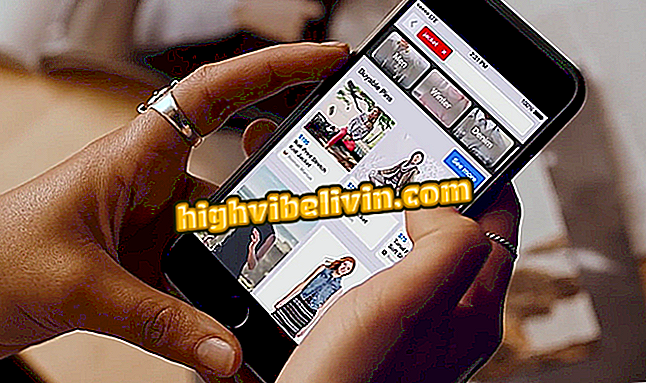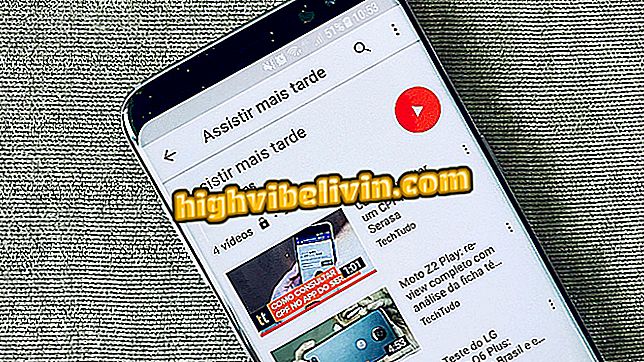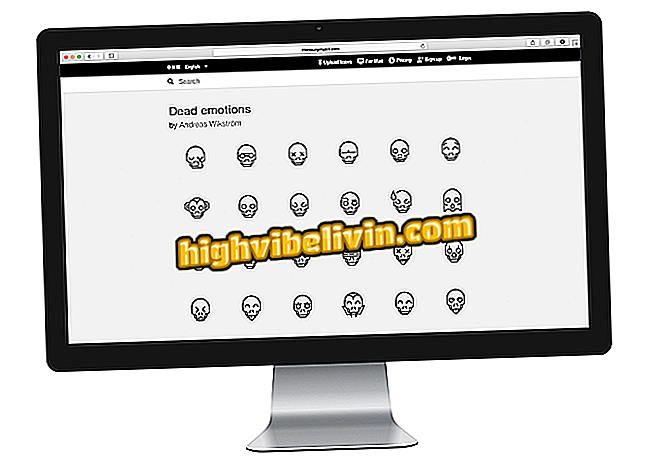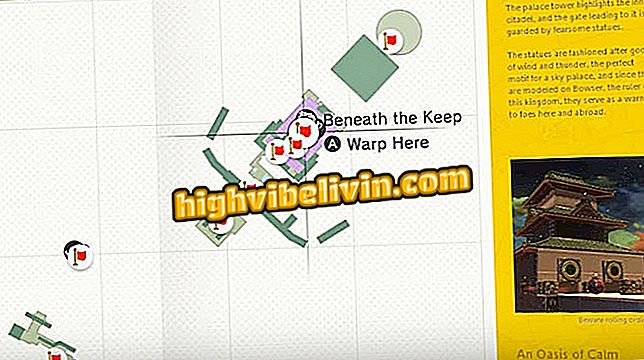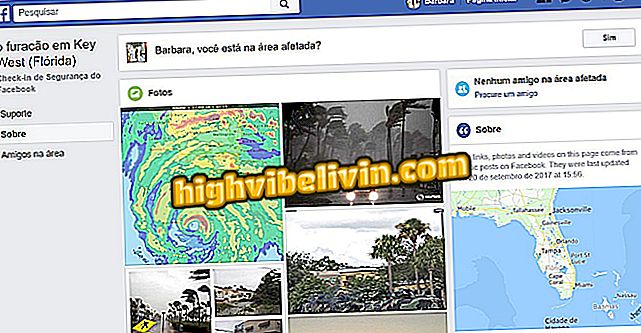Hoe thumbnail te maken voor YouTube-video met Canva
Met Canva, een vereenvoudigde online ontwerpservice, kan de gebruiker miniaturen maken voor een YouTube-video zonder zich zorgen te maken over de grootte in pixels en centimeters die de afbeelding moet hebben. Bovendien is geen geavanceerde ontwerpkennis vereist. De site biedt eenvoudige hulpmiddelen die, indien goed gebruikt, interessante delen kunnen creëren om de relevantie van uw kanaal te verbeteren.
De volgende tip is handig voor iedereen die een miniatuur voor een video wil maken, maar niet weet hoe hij meer geavanceerde bewerkingsprogramma's moet gebruiken. Leer hoe u de Canva kunt gebruiken.
Hoe je vetgedrukt, cursief en krassend kunt reageren op YouTube

Leer hoe je YouTube-video's kunt opslaan om later op mobiel te bekijken
Aan de slag
Stap 1. Als u dit nog niet hebt, maak dan een account aan bij Canva.
Ga hiervoor naar de site (canva.com) en registreer u met een Google- of Facebook-account. Als u wilt, kunt u ook een e-mail gebruiken;

Word lid van de Canva
Stap 2. Als het account is gemaakt en als 'YouTube Miniature' niet bovenaan je startpagina staat, klik je op 'Meer' om de opties te onthullen;
op uw startpagina. Als dit niet het geval is, klikt u op Meer.Stap 3. Blader omlaag naar 'Social media en e-mailheaders' en klik op 'YouTube Miniatuur';
YouTubeStap 4. De site opent een lege pagina met de ideale afmetingen voor een YouTube-thumbnail.

Lege pagina wordt geopend
Tips voor het maken van je thumbnail
1) Ontdek de kant-en-klare modellen
In het lay-outgedeelte aan de linkerkant kun je een van deze kiezen en aanpassen aan het thema en de visuele identiteit van je video;

Kies lay-outs die klaar zijn om te worden gewijzigd
2) Voeg kleuren en texturen toe aan lege pagina's
Met het gedeelte "Achtergrond" kan de gebruiker kleuren en texturen aan de miniatuur toevoegen. Om te kiezen, klikt u gewoon op de nieuwe look die u wilt;

Voeg kleur toe aan je miniaturen
3) Upload uw eigen afbeeldingen
In het gedeelte 'Uploads' kun je kant-en-klare afbeeldingen (van je eigen video) toevoegen die je in de miniatuur wilt gebruiken. Klik gewoon op "Upload uw afbeeldingen, zoek naar een bestand op uw computer, wacht tot het is geladen en sleep het naar de miniatuur;

Upload uw eigen afbeeldingen in de Canva
4) Formaat wijzigen, roteren en uitvullen van de afbeelding
Als u het formaat van uw afbeelding wilt wijzigen, wilt roteren of buigen, is dit mogelijk. Selecteer het en maak de nodige aanpassingen;

Wijzig de grootte van de afbeeldingen die je hebt geüpload
5) Zoeken naar afbeeldingen, vormen en objecten
Gebruik het gedeelte 'Elementen' om afbeeldingen, vormen en objecten te zoeken en toe te voegen aan uw miniatuur. Gebruik de zoekbalk om de trefwoorden in te voeren. Onderzoek in het Engels levert vaak nauwkeuriger resultaten op. U kunt deze elementen ook vergroten of verkleinen om ze beter in het ontwerp te passen;

Zoek en voeg objecten toe aan miniaturen
6) Verander de kleur van objecten
Een belangrijke tip is dat je ook de kleur van verschillende van deze objecten kunt wijzigen. Klik erop en, indien beschikbaar, verschijnt de optie bovenaan het scherm;

Verander de kleur van objecten in de Canva
7) Effecten toevoegen
U kunt ook interessante effecten toevoegen aan deze objecten, zoals transparantie, beschikbaar in de rechterbovenhoek;

Voeg effecten toe aan uw objecten, zoals transparantie
8) Voeg tekst toe aan uw miniaturen.
In het tekstgedeelte kun je flitsende titels aan je miniaturen toevoegen. Aan de bovenkant zijn er de opties om het lettertype, de kleur of de grootte van het geschrevene te wijzigen.

Voeg tekst toe aan uw miniaturen
Uw miniaturen opslaan
Stap 1. Klik in de rechterbovenhoek op "Downloaden";
Stap 2. Kies of u de afbeelding in PNG, JPEG of PDF wilt opslaan. Opmerking: voor YouTube-miniaturen zijn de eerste twee opties ideaal. Klik vervolgens opnieuw op 'Downloaden'.
Wat is het beste programma om video's van YouTube te downloaden? Geef je mening over het Forum.