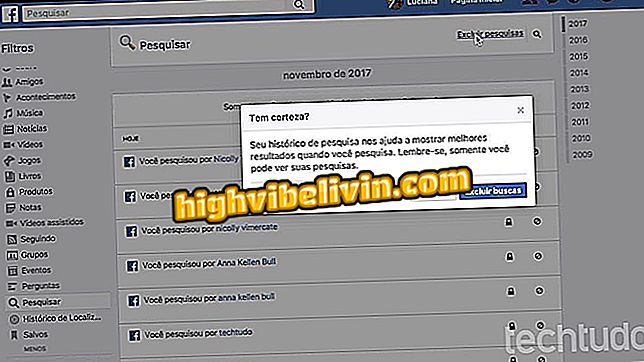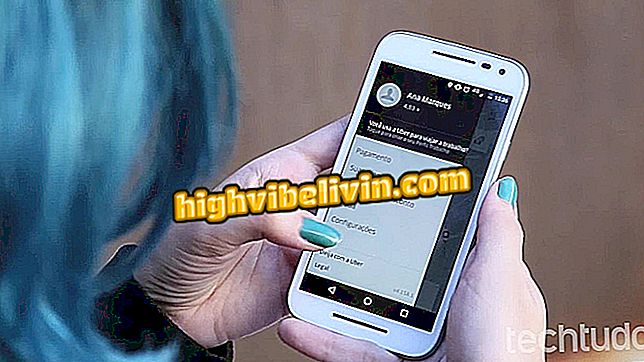Hoe te benadrukken, tekenen en banners toevoegen in PDF-documenten
Bewerk PDF online is een eenvoudige taak voor gebruikers van de online PDF Zorro-service. Deze gratis tool biedt opties om te onderstrepen, banners toe te voegen, te tekenen, te ondertekenen, tekst toe te voegen en andere acties uit te voeren die het originele document wijzigen. Ideaal voor mensen die documenten moeten ondertekenen of wijzigen. PDF Zorro vereist geen aanmelding en bevat geen enkele beperking voor het gebruik. Upload eenvoudig tekst die is opgeslagen op uw pc om online te bewerken.
Nadat u klaar bent met bewerken, biedt de service u het downloaden van bestanden naar de pc en naar de cloud via een Google Drive-account. Bovendien kan het document per e-mail worden verzonden naar professionele contactpersonen of vrienden in een studiegroep. De verschillende acties van de online service maken een einde aan de noodzaak om een programma te installeren om PDF op de computer te bewerken. Als u wilt leren hoe u PDF-documenten online kunt bewerken met behulp van PDF Zorro, volgt u de zelfstudie hieronder.
Hoe een zware PDF verkleinen die in Word is gemaakt

Hoe bestanden naar PDF te converteren zonder programma's te downloaden
Stap 1. Ga naar de Zorro PDF-site (pt.pdfzorro.com) en klik op de knop "Uploaden" om naar documenten op uw computer te zoeken;

Actie om de bestandsverkenner te openen en een PDF te uploaden in de Zorro PDF-service
Stap 2. Gebruik de bestandsverkenner om het PDF-document te selecteren en selecteer de knop "Openen";

Actie om een PDF-document te uploaden naar de online service PDF Zorro
Stap 3. Bereid het document voor op online bewerken door op de knop "Start PDF Editor" te klikken;

Actie om een PDF voor te bereiden voor bewerking op de online service PDF Zorro
Stap 4. Om het bewerken van het bestand te beginnen, klikt u op het pagina-voorbeeld in de linkerbenedenhoek van het scherm;

Actie om een PDF-document te openen op het online service bewerkingsplatform PDF Zorro
Stap 5. Klik om te beginnen op de kleurenbalk en kies de tint die u wilt gebruiken voor penselen, handtekeningen en andere bewerkingsacties die door de service worden uitgevoerd;

Actie om de kleur van penselen en nieuwe teksten te kiezen die in een PDF zijn toegevoegd met de online service PDF Zorro
Stap 6. Het hulpmiddel "Rect." kunt u banners toevoegen in tekst en afbeeldingsfragmenten. Nadat u het hebt geselecteerd, houdt u de linkermuisknop ingedrukt en selecteert u een deel van de tekst voor het effect dat moet worden toegepast;

Actie om banners toe te voegen in tekstuittreksels van een PDF met behulp van de online service PDF Zorro
Stap 7. Met de tool "Box" kunt u tekstgebieden selecteren of nieuwe ontwerpen van tekstvakken toevoegen;

Tool om boxen toe te voegen om teksten in een PDF te markeren of toe te voegen met online service PDF Zorro
Stap 8. Gebruik de functie "Lijn" om de muisaanwijzer te gebruiken om woorden en zinnen in de PDF te onderstrepen;

Hulpmiddel om online servicetekst te onderstrepen PDF Zorro
Stap 9. Met de functie "Potlood" kunt u op het document tekenen of handtekeningen toevoegen met de muis;

PDF Zorro online servicepenetool
Stap 10. Gebruik "Write" wanneer u meer tekst in het originele document wilt toevoegen. Selecteer de optie en klik op de plek waar je wilt typen. Gebruik na het toevoegen van tekst de bovenstaande tools om de kleur, grootte, locatie in de tekst en opmaak te wijzigen;

Actie om tekst in een PDF toe te voegen met behulp van de online service PDF Zorro
Stap 11. Gebruik in "Erase" de muisaanwijzer om tekst in het PDF-document te selecteren en te verwijderen;

Hulpmiddel om tekst te verwijderen uit de online service PDF Zorro
Stap 12. Selecteer de knop "Opslaan" aan de linkerkant om alle wijzigingen in het document op te slaan;

Actie om een bewerkt document op te slaan in de online service PDF Zorro
Stap 13. Bereid het document voor om te downloaden door op de knop "Finish / Download" te klikken;

Actie om de download voor te bereiden van een PDF-document dat is bewerkt met de online service PDF Zorro
Stap 14. Gebruik de downloadopties om het bestand naar uw pc te downloaden of naar een online service te verzenden.

Downloadopties voor een bewerkt document met behulp van de online service PDF Zorro
Gebruik de hint om uw PDF-documenten met PDF Zorro vanuit uw webbrowser te bewerken.
Hoe PDF-bestanden naar Excel te converteren? Stel vragen op het forum.