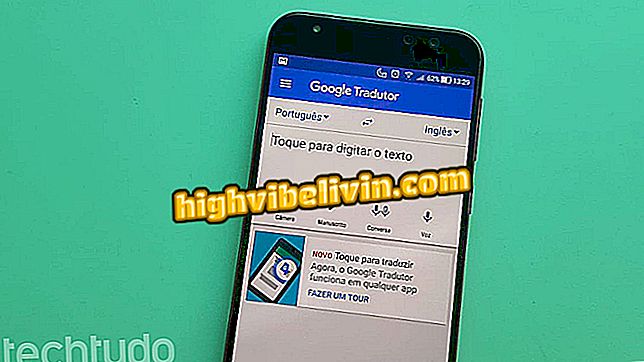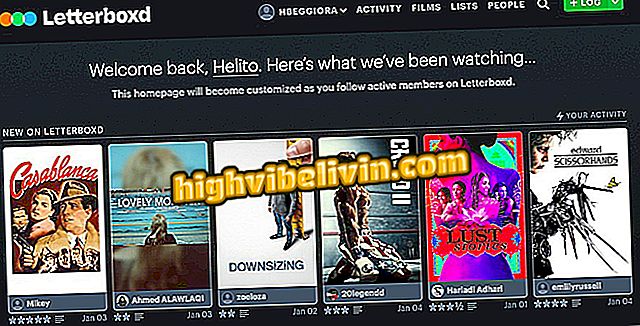Hoe het BIOS- of UEFI-wachtwoord in te stellen en de pc veiliger te maken
Wanneer een slimme gebruiker fysieke toegang tot een pc heeft, kan hij doen wat hij wil. In deze situatie kan een eenvoudig Windows- (of Linux-) accountwachtwoord niets voorkomen, omdat het mogelijk is om de computer op te starten vanaf andere apparaten (zoals een USB-stick of een CD / DVD), waardoor een paar wijzigingen in de BIOS / UEFI worden aangebracht. Dus om de pc veiliger te maken, leert deze handleiding u hoe u het BIOS- of UEFI-wachtwoord kunt instellen, waardoor de mogelijkheid van ongewenste aanpassingen wordt afgesloten.
Toegang tot UEFI Firmware-instellingen in Windows 10
Als u de toegang tot het BIOS van de computer blokkeert met een sterk wachtwoord, zelfs als iemand er fysieke toegang toe heeft, kunt u de prioriteit van de opstartoptie niet wijzigen, zodat u het systeem vanaf externe apparaten kunt opstarten.

Leer hoe u het BIOS- of UEFI-wachtwoord kunt instellen en de pc veiliger kunt maken
Om dit wachtwoord te maken, moet u eerst toegang krijgen tot het BIOS / UEFI. Om dit op sommige computers te doen, hoeft u het alleen maar aan te zetten of opnieuw op te starten, en wanneer het opstartproces start, drukt u gewoon op de juiste toets om het BIOS-scherm te openen. Normaal gesproken zijn de toetsen F2, Delete, Esc, F1 of F10. Dit varieert op basis van het model van een moederbord (zie het moederbord voor wat te gebruiken).
Op sommige nieuwere computers kunt u vanuit BIOS toegang krijgen tot het BIOS / UEFI. Om dit te doen, volgt u gewoon de instructies in deze tutorial:
Een wachtwoord plaatsen in het pc-BIOS / UEFI
Nu u toegang hebt tot het BIOS / UEFi, wordt het tijd om een wachtwoord te registreren om toegang te krijgen tot het BIOS / UEFi, en te voorkomen dat een slecht geïnformeerde gebruiker wijzigingen aanbrengt in de prioriteit van de opstartopties en schade veroorzaakt aan uw pc.
Stap 1. Zoek naar de optie die zich bezighoudt met pc-beveiliging. De naam kan variëren, maar u heeft altijd het woord 'Beveiliging'. Gebruik de pijltjestoetsen om naar de optie te gaan en druk op Enter. Zoek erin naar de optie die het mogelijk maakt om het beheerderswachtwoord te maken en deze in te voeren (meestal 'Beheerderswachtwoord');

Toegang krijgen tot de PC BIOS Wachtwoord Creatie Optie
Stap 2. Voer vervolgens het wachtwoord in dat wordt gebruikt om toegang te krijgen tot het BIOS;

Het nieuwe wachtwoord invoeren
Stap 3. Voer het wachtwoord opnieuw in om de aanmaak ervan te bevestigen;

Het nieuwe wachtwoord opnieuw invoeren
Stap 4. Aan het einde ziet u een bevestiging dat het wachtwoord is aangemaakt. Sluit het BIOS en bevestig de aangebrachte wijzigingen zodat de pc opnieuw wordt opgestart (dit kan ook variëren afhankelijk van het moederbord).

Bevestiging van wachtwoord
Klaar! Bij de volgende boot moet iedereen die probeert het BIOS / UEFI binnen te gaan het nieuwe wachtwoord invoeren. Bewaar deze informatie goed en alleen u hebt toegang tot dit belangrijke deel van de pc.
Windows 10-problemen in Verkenner? Wisseltips uit in het forum.