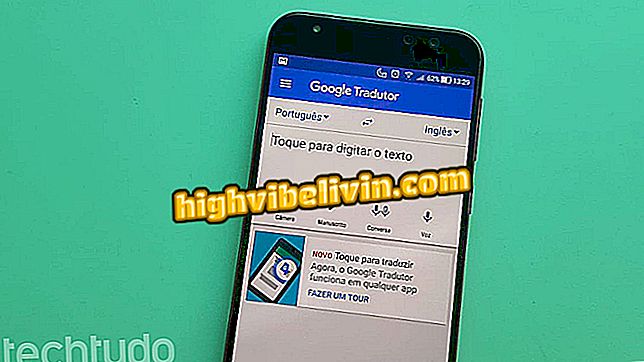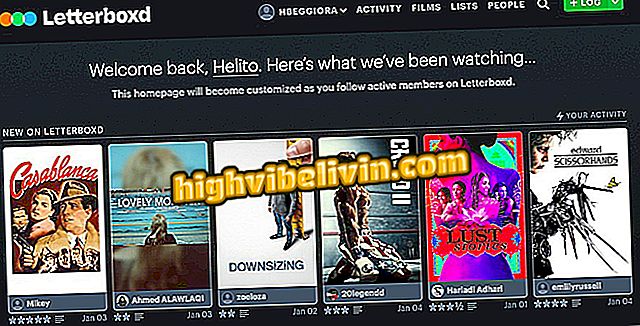Foto's en stickers toevoegen aan foto's met Piczoo op de iPhone
Piczoo is een gratis applicatie voor iPhone (iOS) waarmee je onder andere persoonlijke fotolijsten en foto's kunt toevoegen aan foto's op je mobiele telefoon. De gebruiker kan een afbeelding uit de galerij gebruiken en de objecten in de foto invoegen. De bewerkte afbeelding kan vervolgens worden opgeslagen op de telefoon of worden gedeeld op sociale netwerken en messengers.
Bekijk de volgende tutorial over hoe je de Piczoo-app gebruikt om kaders en stickers toe te voegen aan je foto's op je telefoon. Het is de moeite waard om te onthouden dat de applicatie exclusief is voor gebruikers van de telefoon van Apple en er is geen voorspelling van de lancering voor Android.

Leer hoe u de Piczoo-app gebruikt om kaders en afbeeldingen toe te voegen aan uw foto's
Piczoo voor iPhone: hoe te schrijven over foto's die zijn opgeslagen op de mobiel
Stap 1. Open Piczoo en tik op "Editor" onderaan het scherm. Selecteer nu de foto die u wilt gebruiken en tik erop om deze te openen. Raak vervolgens "Frame" aan.

Kies de foto die u wilt bewerken
Stap 2. Selecteer onder aan het scherm het frame van uw keuze. U kunt de grootte van de afbeelding wijzigen met behulp van de balk die net onder de foto verschijnt. Tik na het maken van de gewenste instellingen op de knop in de rechterbenedenhoek van het scherm. Ga terug naar het vorige scherm en als u ook kaarten wilt toevoegen, raakt u "Stickers" aan.

Een kader op de afbeelding toepassen
Stap 3. Kies de sticker die u wilt gebruiken en tik erop om deze aan de foto toe te voegen. U kunt het beeldje vrij vergroten en verplaatsen met de knop in de rechter benedenhoek. U kunt ook het gebaar met de pincet gebruiken om het formaat van de sticker te vergroten of te verkleinen.

Foto's toevoegen aan de foto
Stap 4. Gebruik de knop "Toevoegen" als u andere stickers wilt invoegen. U kunt kaarten verwijderen door er eenmaal op te tikken en de knop "Verwijderen" te gebruiken. Wanneer u klaar bent met het uitvoeren van de gewenste bewerkingen, raakt u de naar beneden wijzende pijl aan de onderkant van het scherm aan.

Plaats de afbeeldingen in de afbeelding
Stap 5. Tot slot, om de bewerkte afbeelding op te slaan en te delen op sociale netwerken, raakt u het pictogram in de rechterbovenhoek van het scherm aan. Tik nu gewoon op de sociale netwerkknop waar u de foto wilt delen.

De bewerkte afbeelding opslaan en delen
Klaar! Geniet van de tips voor het maken van stijlvolle foto's met frames en stickers met Piczoo op je telefoon.
Wat is de beste gratis app voor het bewerken van foto's? U kunt niet op dit onderwerp antwoorden