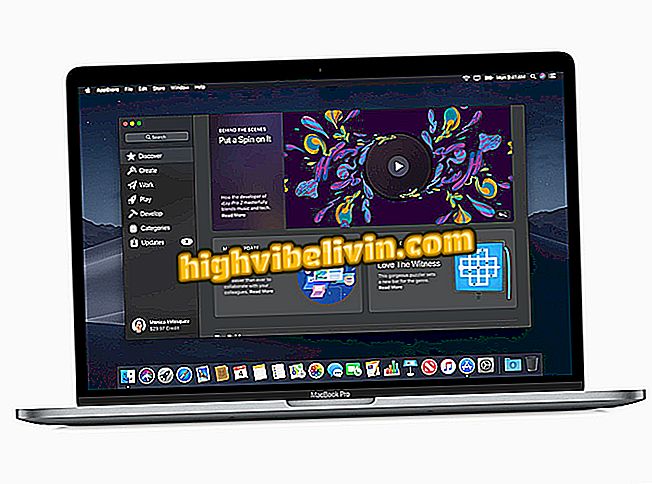Hoe een snelkoppeling te maken om te zoeken met Google op Microsoft Edge
Microsoft Edge verdedigt het idee dat het de browser is die minder stroom verbruikt van notebooks. Toch vindt de browser sommige gebruikers nog steeds onaangenaam door vast te zitten aan Bing. De rechterklik Zoeken naar Microsoft Edge-extensie (github.com) voegt een snelkoppeling toe aan Google-zoekopdrachten in de Windows 10-browser. Met deze functie kan de gebruiker tekst selecteren en met de rechtermuisknop naar een bepaalde passage zoeken, zoals gebeurt in Chrome en Opera Browser.
Hoe de geopende tabbladen worden opgeslagen en terug vanaf het punt waar u bent gestopt op Microsoft Edge

Microsoft Edge kan via een extensie een snelkoppeling naar Google-zoekopdrachten krijgen
App: krijg technische tips en nieuws op mobiel
Stap 1. Open de Windows-instellingen en klik op de optie "Update en beveiliging";

Open de optie Update en beveiliging in Windows 10 Instellingen
Stap 2. Klik op het tabblad "Voor ontwikkelaars" en selecteer de optie "Ontwikkelaarsmodus" aan de rechterkant van het scherm;

Schakel ontwikkelaarsmodus in Windows 10 in om Google te zoeken met Edge
Stap 3. Windows zal een waarschuwing over de procedure weergeven. Klik op "Ja" om de wijziging te bevestigen. Het is mogelijk dat het systeem hierna enkele pakketten zal downloaden. Wacht gewoon;

Bevestig de activering van de Windows 10-ontwikkelaarsmodus
Stap 4. Ga naar de downloadpagina van "Rechtsklikzoek naar Microsoft Edge" in Github en download de bestanden "certificate.cer" en "right-click-search.appx";

Download het certificaat en de extensie om Google-zoekopdrachten toe te voegen aan Microsoft Edge
Opmerking: Windows Defender of Microsoft Edge kan een beveiligingswaarschuwing weergeven na het downloaden van de .appx-extensie. Negeer de melding gewoon;
Stap 5. Open na het downloaden de map waarin u de bestanden hebt opgeslagen en dubbelklik op "certificate.cer". Klik in het venster dat verschijnt op Openen;

Klik op Openen om certificaat te installeren in Windows 10
Stap 6. Klik in het volgende scherm op "Certificaat installeren";

Klik om certificaat vereist voor de Microsoft Edge Extension te installeren
Stap 7. Selecteer de optie "Lokale machine" en klik op '' Volgende ''. Als een waarschuwing wordt weergegeven, bevestigt u;

Installeer het certificaat op de lokale computer in Windows 10
Stap 8. Selecteer in het volgende scherm de optie "Alle certificaten in de volgende repository plaatsen" en selecteer "Zoeken";

Klik op Bladeren om de certificaatrepository te kiezen.
Stap 9. Selecteer in het kleine venster "Vertrouwde personen" en klik op '' OK ''. Klik vervolgens op '' Volgende '';
Vertrouwd "voor installatie van certificatenStap 10. Klik op '' Voltooien '' om de installatie te voltooien. Een succesbericht verschijnt vervolgens;

Voltooi de certificaatinstallatie om een extensie toe te voegen aan Microsoft Edge
Stap 11. Ga terug naar de downloadmap en dubbelklik op het bestand "Zoeken met de rechtermuisknop". Windows SmartScreen geeft een waarschuwing weer. Klik op "Meer informatie" en dan "Hoe dan ook";

Bevestig de opening van het appx-bestand in Windows 10
Stap 12. Er verschijnt een scherm met de vraag of u de extensie wilt installeren. Klik op "Installeren", wacht tot het einde, selecteer "Start" en sluit het venster;

Klik om de Google Search Extension op Microsoft Edge te installeren
Stap 13. Open Microsoft Edge. De browser geeft een melding weer over een nieuwe extensie. Klik op "In elk geval inschakelen";

Bevestig de extensie-installatie op Microsoft Edge
Stap 14. Navigeer naar een website. Selecteer een tekst en klik met de rechtermuisknop. In het menu dat wordt weergegeven, plaatst u de muisaanwijzer op 'Zoeken naar [geselecteerde term]' en selecteert u de gewenste zoekmachine. In ons geval is het Google;

Extension voegt snelkoppelingen toe aan meerdere zoekmachines op Microsoft Edge
Stap 15. Om een standaardzoekmachine te bepalen, klikt u eenvoudig op het extensiepictogram in het Microsoft Edge-menu. Selecteer vervolgens de optie "Specifieke provider gebruiken" en kies Google of de engine van uw keuze. Klik op "Instellingen bijwerken" om te voltooien.

De gebruiker kan Google standaard kiezen voor snelle zoekopdrachten op Microsoft Edge
Klaar! Nu zal Microsoft Edge direct de snelkoppeling weergeven om te zoeken naar Google (of een andere zoekmachine) voor de door u geselecteerde term.
Via verslavende tips
Microsoft Edge is opgeschort en wordt niet geopend: wat te doen? Wisseltips uit in het forum.