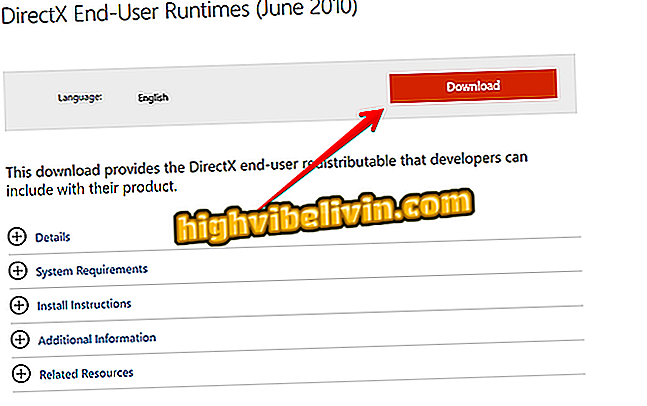Hoe de nieuwe functies te gebruiken in Windows 10 Kladblok
Windows 10 Notepad heeft verschillende verbeteringen aangebracht met de Update van oktober 2018. Onder hen is de mogelijkheid om te zoeken naar woorden of zinnen in Bing, termen te lokaliseren en te vervangen en in of uit te zoomen zonder het lettertype van de letter te veranderen. De functies zijn handig voor degenen die liever de standaard Microsoft-applicatie gebruiken om teksten op de pc te bewerken.
Bekijk in de volgende zelfstudie hoe u de nieuwe functies in Notepad van Windows 10 kunt gebruiken. Houd er rekening mee dat het nieuws alleen beschikbaar is voor gebruikers die de update van oktober 2018 al op hun computers hebben geïnstalleerd.
7 verborgen functies van Windows Notepad

Leer hoe u de nieuwe functies in Windows 10 Notepad gebruikt
Wilt u mobiele telefoon, tv en andere kortingsproducten kopen? Ken de vergelijking
Hoe Bing te zoeken
Om te zoeken naar Bing, selecteert u eerst het woord of de zin die u wilt doorzoeken met de muis. Ga vervolgens naar het menu "Bewerken" en druk op de "Zoeken met Bing ..." optie. U kunt ook de sneltoets "Ctrl + E" gebruiken. De Bing-zoekpagina wordt geopend met de zoekopdracht naar het woord of de zin die u hebt geselecteerd.

Zoeken naar een woord of zin in Bing
Hoe woorden te vervangen
Stap 1. In het menu "Bewerken" vinkt u "Vervangen" aan. Als u wilt, kunt u op de sneltoets "Ctrl + H" drukken om de functie te gebruiken;

Woorden vervangen in Kladblok
Stap 2. Voer nu het woord in dat u wilt vinden en het woord dat moet worden vervangen in hun respectievelijke openingen. Druk tenslotte op "Vervangen" om woord voor woord te vervangen of op "Alles vervangen" om alle tekst in één keer te wijzigen.

Woorden vervangen in Kladblok
Hoe u tekstzoom kunt wijzigen
Stap 1. U kunt de tekengrootte vergroten of verkleinen zonder de lettertype-instellingen te wijzigen. Ga hiervoor naar het menu "Beeld" en selecteer "Vergroten" of "Verkleinen";

De tekstzoom wijzigen
Stap 2. Als u wilt, kunt u de sneltoets "Ctrl + plusteken" of "Ctrl + minteken" gebruiken om in of uit te zoomen. Omvat de zoomgrootte in de statusbalk in het onderste gedeelte en gebruik "Ctrl + 0" om de standaardwaarde te herstellen.

Tekst zoom wijzigen
Klaar! Maak gebruik van de tips om teksten sneller te bewerken met de nieuwe functies in Windows 10 Notepad.
Hoe om verborgen bestanden op de pen drive te herstellen? Stel vragen op het forum.

Hoe een Windows-computer zo in te stellen dat deze alleen wordt uitgeschakeld