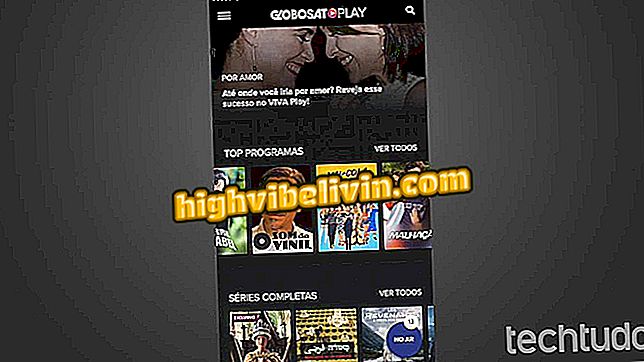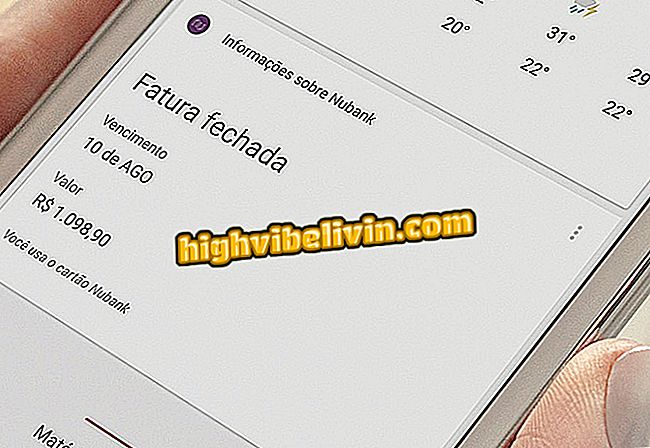Hoe je foto's kunt beheren in Google Foto's
Google Foto's is de officiële app voor afbeeldingen van sommige Android-smartphones. Naast cloudopslag biedt de app ook hulpmiddelen voor interne zoekopdrachten, gezichtsherkenning van opgeslagen foto's, gesproken zoekopdrachten, het vinden van verschillende mappen op het apparaat of zelfs afbeeldingen op categorieën zoals landschappen of selfies.
Wilt u weten hoe u deze tips kunt gebruiken? Bekijk de stap voor stap getest op Android, maar dat zou hetzelfde moeten werken op de iPhone (iOS).

Bekijk tips voor het zoeken naar afbeeldingen in Google Foto's
Tips voor het aanpassen van de back-up van Google Foto's op mobiel
1) Zoeken naar gezichtsherkenning
Stap 1. De applicatie stelt u in staat om meerdere foto's te vinden door gezichtsherkenning van vrienden. Er is dus een bank met alle afbeeldingen van elk gezicht dat op uw foto's verschijnt. Om dit te doen, opent u Google Foto's en selecteert u "Albums" in het menu. Raak vervolgens de categorie 'Mensen en huisdieren' aan.
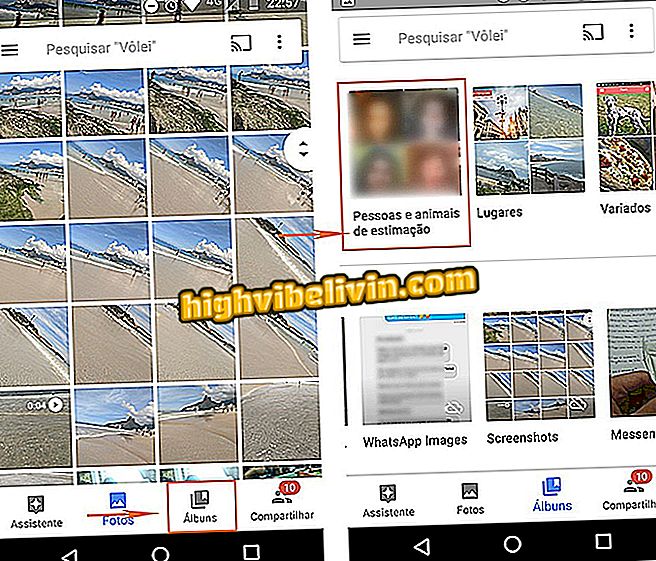
Zoek de gezichtsherkenningscategorie van Google Foto's
Stap 2. Al uw vrienden die in uw foto's zijn verschenen, worden weergegeven met de 'gezichten' in elk vierkant. Selecteer een van de contactpersonen om toegang te krijgen tot de volledige bank met alle foto's die die persoon bevatten, geordend op datum.

Vind foto's van je vrienden en huisdieren op Google Foto's
2) Slim zoeken
Stap 1. Google Foto's heeft een slim zoeksysteem waarmee u gegevens en afbeeldingen op een praktische manier kunt koppelen. Voeg gewoon een trefwoord toe, bijvoorbeeld de naam van een locatie, om te werken. Dit kruispunt van informatie brengt de plaats samen waar de foto is gemaakt, vrienden, beeldinhoud en meer.

Gebruik slimme zoekresultaten van Google Foto's met zoekwoorden
3) Voor verschillende mappen
Stap 1. Op Android worden de afbeeldingen in afzonderlijke mappen opgeslagen en scheidt Google Photos ook de bestanden tussen deze mappen. Om het te vinden, open je de app en tik je op "Albums". Merk op dat er mappen zijn gescheiden door "Camera", "Screenshots", "WhatsApp Images" en alle andere. Raak er gewoon een aan om de specifieke inhoud met afbeeldingen en video's te openen.

Vind foto's die zijn opgeslagen in mappen op uw telefoon
4) Zoek foto's op locaties
Stap 1. Google Foto's scheidt ook de afbeeldingen door de plaatsen automatisch te identificeren. Selecteer hiervoor het tabblad "Albums" in het menu en merk vervolgens op dat alle opgeslagen locaties op het scherm worden weergegeven.

Vind foto's op plaatsen in Google Foto's
Stap 2. Selecteer gewoon een van de locaties om alle afbeeldingen met betrekking tot de plaats uit te vouwen. Bovenaan worden ook de albums en mappen weergegeven die mogelijk foto's bevatten die gerelateerd zijn aan de locale.

Bekijk alle foto's gerelateerd aan elke plaats
5) Foto's gescheiden door type
Stap 1. Om het zoeken te vereenvoudigen, kan de gebruiker zijn selfies, 360º-afbeeldingen, collages en meer vinden. Tik hiervoor op de zoekbalk boven aan de app. Merk vervolgens op dat de snelle categorieën net eronder zullen worden weergegeven. Als u op een van deze knoppen tikt, worden alleen gerelateerde afbeeldingen getoond, gesorteerd op datum.

Zoek foto's op basis van de snelle categorieën in Google Foto's
6) Gesproken zoekopdrachten
Stap 1. Zoeken naar afbeeldingen kan ook met de stem, zonder te typen. Tik op de zoekbalk en selecteer de knop 'microfoon' in de rechterbovenhoek.

Zoek naar foto's met uw stem in Google Foto's
Stap 2. Zeg een sleutelwoord en wacht op de ID. De app toont alle afbeeldingen en video's gerelateerd aan de zoekopdracht.

Wacht tot het sleutelwoord is gelezen en bekijk het resultaat van afbeeldingen in Google Foto's
Hoe Google Fotobestanden tegelijkertijd te downloaden? Ontdek in het Forum.