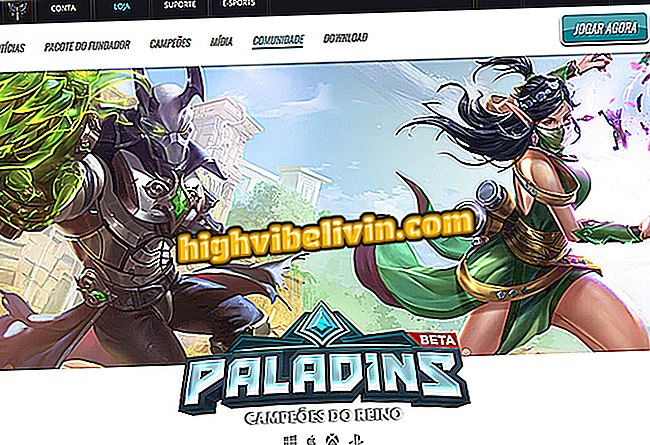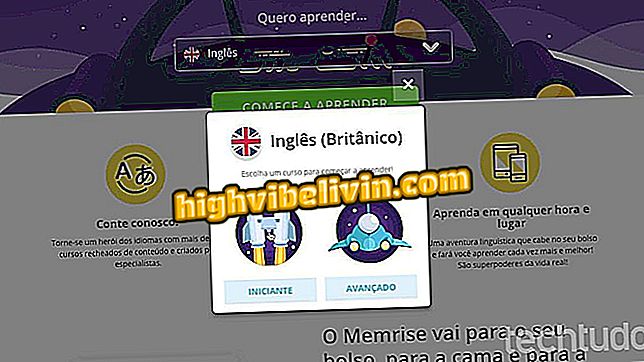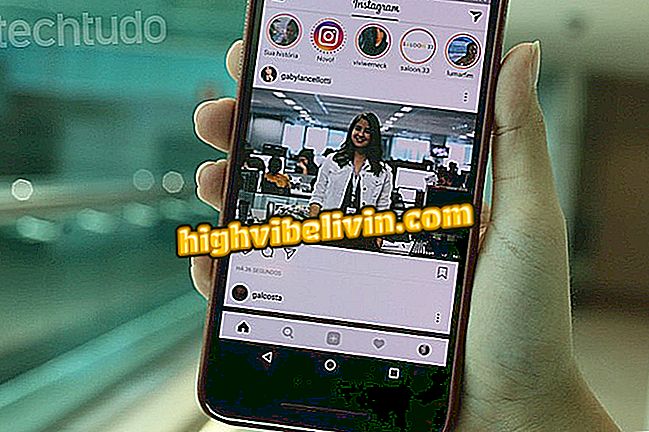Google Podcasts gebruiken op Android
Google Podcasts is de nieuwe officiële Google podcast-speler voor Android. Met de app kun je naar digitale media luisteren die behoorlijk lijken op radioprogramma's en de laatste tijd is bekendheid gewonnen. Op deze manier kiest de luisteraar niet alleen wat hij wil horen, maar ook wanneer hij naar de inhoud wil luisteren.
Met eenvoudige visuals is het mogelijk om de favoriete programma's van de gebruiker te synchroniseren en ze via de mobiele telefoon te spelen. Bekijk in de volgende stapsgewijze stap hoe u de Google Podcasts-app gebruikt. Hoewel de procedure is uitgevoerd op een Sony Xperia XZ2 met Android O, zijn de tips geldig voor elke smartphone met het systeem.

Applicatie maakt verbinding met de gebruikersaccount om het afspelen te synchroniseren; leer hoe te gebruiken
Hoe podcasts in Spotify te beluisteren
Stap 1. Nadat u Google Podcasts heeft gedownload en geïnstalleerd, opent u deze op uw smartphone. Op het startscherm van de app kunt u de podcasts vinden die Google u voorstelt.

Open eerst Google Podcasts
Stap 2. Tik op het vergrootglaspictogram boven aan het scherm om naar een podcast te zoeken. Voer vervolgens de naam in van het programma dat u zoekt.

Tik op het vergrootglaspictogram om naar een podcast te zoeken
Stap 3. In de lijst met resultaten kunt u de laatste drie afleveringen van elke gevonden podcast bekijken. Als je je op een van deze abonnementen wilt abonneren of gewoon meer informatie over het programma wilt bekijken, tik je op de naam van het programma of op de knop 'Meer afleveringen'.

De zoekresultaten tonen ook de laatste drie afleveringen van elke gevonden podcast
Stap 4. Op het volgende scherm kun je je inschrijven voor het betreffende programma. Door dit te doen, zullen zowel de podcast als je meest recente afleveringen bekend worden op het startscherm van de app.

Wanneer u zich abonneert op een podcast, verschijnen de nieuwe afleveringen die u start op het startscherm
Stap 5. Terug naar het scherm met podcastgegevens, kunt u al uw eerder gepubliceerde afleveringen bekijken. Je kunt ook elke aflevering van de afspeellijst afspelen door gewoon op het pictogram "Afspelen" aan de rechterkant te tikken.

U kunt door de afleveringslijst navigeren en een van hen spelen
Stap 6. Raak de titel aan om meer informatie over een specifieke aflevering te bekijken. In het volgende scherm kun je naast het bekijken van de naam, beschrijving, datum en grootte van de aflevering kiezen of je het wilt afspelen via streaming of als je het wilt downloaden in het telefoongeheugen met het pijltje omlaag.

Door op de aflevering te tikken, kunt u meer details bekijken of downloaden
Stap 7. Als u ervoor kiest om de aflevering te downloaden, moet u Google Podcasts mogelijk toegang verlenen tot uw smartphone-opslag. Als dit bericht verschijnt, tikt u op de knop "Instellingen" en gaat u naar "Rechten".

Als je een aflevering wilt downloaden, moet je machtigingen voor het opslaan van apps toestaan
Stap 8. Schakel vervolgens de schakelaar "Opslag" in en ga terug naar Google Podcasts. Na het verlenen van de toestemming, kan de toepassing bestanden opslaan in het geheugen van de telefoon, dus tik eenvoudig nogmaals op de downloadknop.

Nadat je toestemming hebt gegeven, keer je terug en probeer je de aflevering opnieuw te downloaden
Stap 9. Na het downloaden van een aflevering kun je deze zelfs zonder internet horen. Op het startscherm van Google Podcasts wordt de aflevering weergegeven op het tabblad 'Downloads'.
Stap 10. Net als in een muziekspeler, geeft een onderste balk de afgespeelde aflevering weer naast de afspeel- en pauzeeropdrachten. U kunt op deze balk tikken om toegang te krijgen tot de andere afspeelknoppen.

Tik tijdens het afspelen op de onderste balk om toegang te krijgen tot andere bedieningselementen
Stap 11. In de afspeelknoppen kun je naast de mogelijkheid om vooruit of achteruit te gaan in de aflevering, de snelheid wijzigen waarmee deze afgespeeld wordt. Om dit te doen, raakt u de "1.0x" -knop aan en past u de schuifregelaar naar uw voorkeur aan.

Gebruik de afspeelknoppen naar uw voorkeur
Klaar! Nu weet u alles wat u nodig hebt om naar podcasts te luisteren met de nieuwe Google-app. Als u wilt dat het afspelen op verschillende apparaten wordt gesynchroniseerd, moet u op al deze apparaten hetzelfde Google-account gebruiken.
Een gedownloade aflevering verwijderen
Door gedownloade afleveringen te verwijderen, kun je veel ruimte vrijmaken in het geheugen van je smartphone. Het is echter de moeite waard om te onthouden dat Google Podcasts ook een automatische opruiming heeft: voltooide afleveringen worden na 24 uur verwijderd. Ondertussen worden niet-gespeelde of onafgemaakte exemplaren in 30 dagen uitgesloten van opslag. Als u echter wilt weten hoe u een gedownloade aflevering kunt verwijderen, volgt u de onderstaande stappen:
Stap 1. Open Google Podcasts opnieuw en ga naar het tabblad "Downloads". Selecteer vervolgens de aflevering die u wilt verwijderen.

Open Google Podcasts en selecteer de aflevering die u wilt verwijderen
Stap 2. Tik in het volgende scherm op het pictogram met de markering " ✓ ". Selecteer vervolgens de optie "Verwijder gedownloade aflevering".
aflevering overgedragen "Klaar! Na het voltooien van de bovenstaande stap, zal de desbetreffende aflevering weer beschikbaar zijn om te downloaden, waarmee wordt aangegeven dat deze niet langer aanwezig is in het apparaatgeheugen.
Spotify of Deezer: Welke heeft de grootste verzameling nummers? Laat uw mening over het Forum.