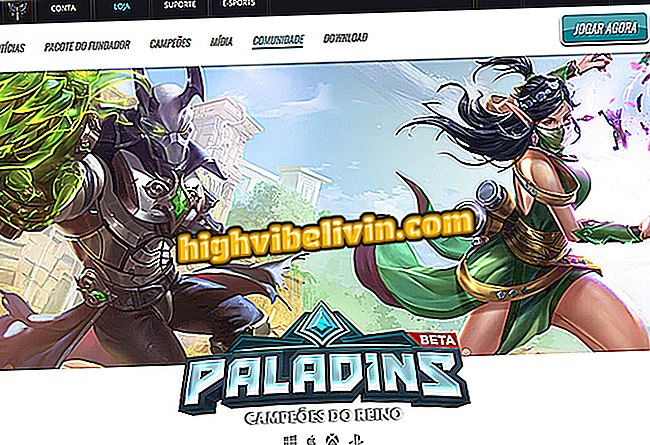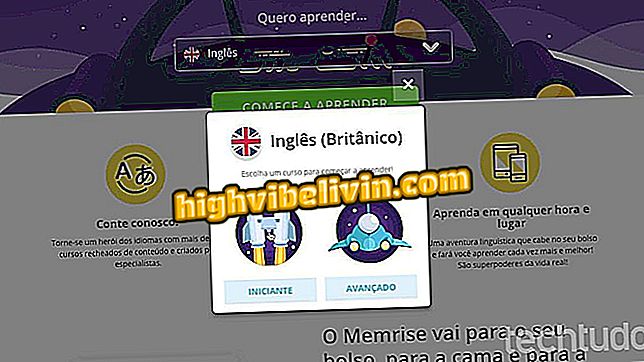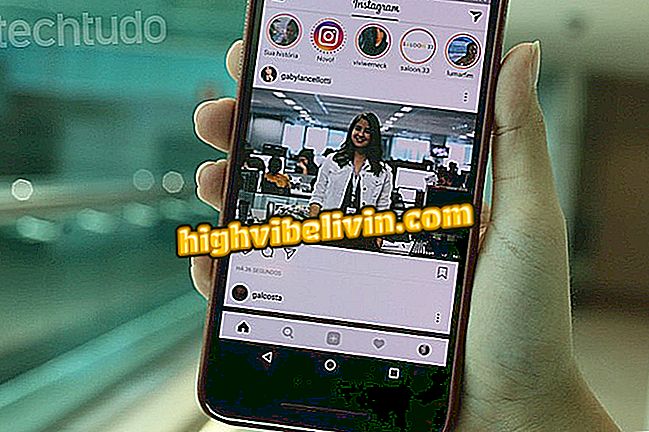Een Uber-race aanvragen voor Chrome
Uber-gebruikers kunnen een extensie toevoegen aan Google Chrome om computerruns aan te vragen. De UberChrome-plug-in opent een venster aan de zijkant van de browser, zodat mensen een auto kunnen bestellen voordat ze hun huis of werk verlaten en zonder een mobiele telefoon te gebruiken. De tool kan, zonder fouten, de volledige interface emuleren die door de app wordt aangeboden. Op deze manier kunt u inloggen op uw account en een auto vragen naar het adres waar u de computer gebruikt.
- Uber begint autokleuren te tonen voor gemakkelijke identificatie
- Hoe u de prijsopgave van Uber kunt vinden zonder een mobiele telefoon te gebruiken
Het is belangrijk om te weten dat dit geen officiële Uber-tool is. Het bedrijf zei echter dat er geen contra-indicaties waren voor de plug-in. "Dit is geen" officiële "extensie, maar slechts een buitenstaander die een tool voor Google Chrome heeft gemaakt met behulp van de mobiele site m.uber.com", zegt hij in een verklaring.

Uber
Een zoekopdracht over het netwerk laat echter zien dat ontwikkelaars met de applicatie aan vergelijkbare ideeën hebben gewerkt. Een mooier en vergelijkbaar idee voor macOS is te vinden op (producthunt.com/posts/menucar-for-uber). Dit is MenuCar voor Uber, ook onafhankelijk. Er zijn nog andere opties.
Stap 1. Ga naar UberChrome en raak de optie "Gebruik in Chrome" aan;

Optie om de UberChrome-extensie te downloaden
Stap 2. Klik op 'Extensie toevoegen' om de tool te downloaden en installeren in Chrome;

Optie om de UberChrome-extensie te downloaden en te installeren om Uber-races op de pc aan te vragen
Stap 3. Om de applicatie-emulatie te starten, raakt u het zwarte auto-pictogram in de rechterbovenhoek van Chrome aan;

Optie om de UberChrome-extensie te starten
Stap 4. Voer uw telefoonnummer in en raak het pijlpictogram aan om door te gaan;

Optie om in te loggen op Uber-account in extensie UberChrome
Stap 5. Voer uw Uber-toegangswachtwoord in en druk op de Enter-toets op het toetsenbord van uw computer;

Optie om het Uber-toegangswachtwoord toe te voegen aan de UberChrome-extensie
Stap 6. Klik op de optie "Locatieservices gebruiken";

Optie om locatieservices in te schakelen om de UberChrome-extensie te gebruiken
Stap 7. Laat uw locatie door de extensie gebruiken;

Optie om UberChrome-extensie toe te staan de computerlocatie te gebruiken
Stap 8. Op dit moment verschijnt het kaart- en site-zoekscherm op uw computerscherm net als in de applicatie. Tik op "Waarheen" om een locatiezoekopdracht voor een racebestemming te starten;

Optie om een race-aanvraag te starten op Uber door de UberChrome-extensie
Stap 9. Voer het bestemmingsadres van de race in en klik op het bijbehorende resultaat, zoals getoond in de afbeelding hieronder;

Optie om een bestemmingslocatie van een race in Uber te configureren via de UberChrome-extensie
Stap 10. Net zoals in de applicatie, kun je de voertuigcategorie kiezen die je wilt gebruiken en weten hoeveel de kosten in rekening worden gebracht. Om het verzoek uit te voeren, klikt u op "Verzoek Uber".

Optie om een race in Uber aan te vragen via de extensie UberChrome
Hoe laadt Uber Pool per persoon? Ontdek in het Forum.