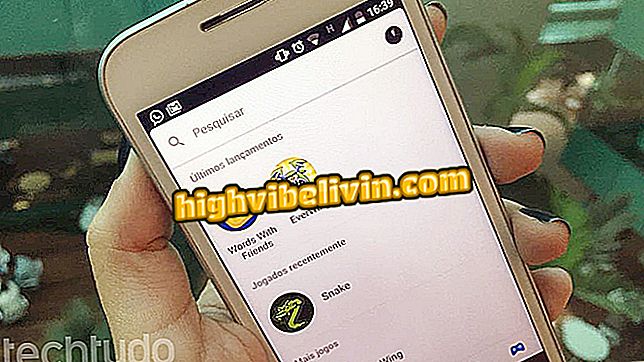WhatsApp voor Windows 10 Mobile: hoe emoji's in foto's te tekenen en in te voegen
WhatsApp voor Windows 10 Mobile is bijgewerkt en biedt u nu de mogelijkheid om emoji-, tekst- en freehand-tekeningen in de geüploade afbeeldingen in te voegen. Net als op Android, zijn de kleine gezichten ook bijgewerkt naar het eigen ontwerp van de messenger. Andere wijzigingen in versie 2.17.334.0 omvatten bugfixes en prestatieverbeteringen.
In de volgende tutorial laat TechTudo je stap voor stap zien hoe je foto's in WhatsApp voor het Microsoft-systeem kunt aanpassen. Het is de moeite waard eraan te denken dat de tools al enkele maanden beschikbaar waren voor gebruikers van iPhone (iOS) en Android. De tips zijn van toepassing op zowel afbeeldingen die zijn verzonden in gesprekken met vrienden en groepen als op gedeelde afbeeldingen in de WhatsApp-status.

WhatsApp voor Windows 10 Mobile biedt u nu de mogelijkheid om emoji's en tekeningen in foto's te plaatsen
WhatsApp: audioslot en vaste locatie waren hoogtepunten van november
Stap 1. Open WhatsApp en open het gesprek met de groep of contactpersoon waar u de foto naartoe wilt sturen. Raak vervolgens het pictogram van de paperclip aan en raak in de weergegeven opties "Camera" of "Album" aan.

Maak een foto of open een afbeelding uit de galerij
Stap 2. Nadat u een foto hebt genomen of een afbeelding uit de galerij van uw telefoon hebt geselecteerd, raakt u het pictogram aan dat wordt weergegeven door een vlak in de rechterbovenhoek van het scherm om emoji in de foto in te voegen. Tik op de emoji die je wilt toevoegen.

Emoji's invoeren op de foto
Stap 3. Als u een tekening uit de vrije hand wilt invoegen, raakt u het potloodpictogram aan, ook in de rechterbovenhoek van het scherm. U kunt de gewenste kleur kiezen in het palet aan de rechterkant en vrij over de foto krassen.

Vrije Tekeningen toevoegen
Stap 4. U kunt ook tekst aan afbeeldingen toevoegen. Raak in dit geval het pictogram "T" aan om het toetsenbord weer te geven. Nadat u een handschrift hebt ingevoegd, kunt u het vergroten en het vrij verplaatsen over de foto.

Schrijven over de foto
Stap 5. Als u wilt, kunt u een bijschrift toevoegen aan de foto. Raak vervolgens de knop Verzenden in de rechterbenedenhoek van het scherm aan om de foto naar uw vriend te verzenden, te groeperen of te publiceren in WhatsApp-status.

Bewerkte foto verzenden
Contacten verschijnen alleen op WhatsApp? Leer hoe je op te lossen in het forum.

WhatsApp: Curious-statusfuncties