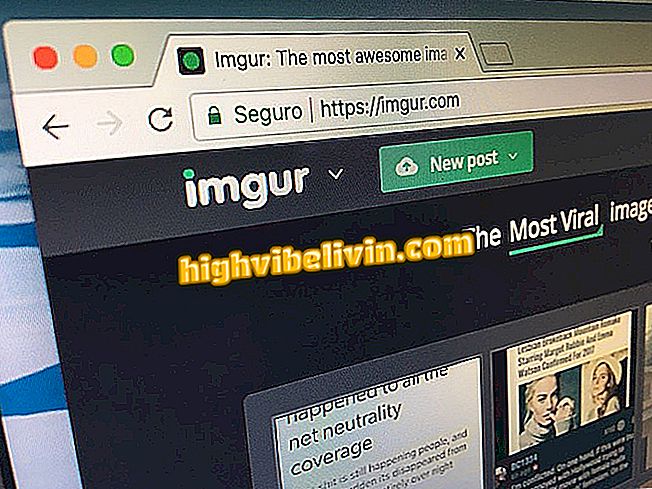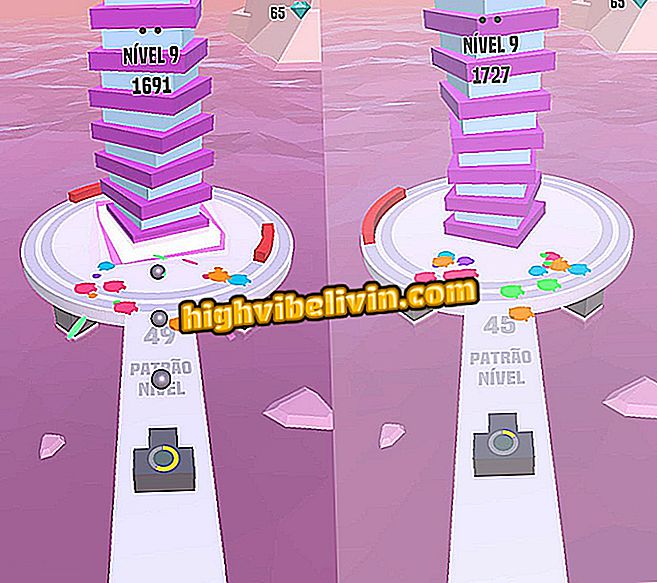WhatsApp-status: kleurstickers, oude foto's en meer trucs op Android
WhatsApp Status werd eerder dit jaar vrijgegeven voor Braziliaanse gebruikers, met uitzendingen met een houdbaarheid van 24 uur. Ondanks de controverse onder internetgebruikers blijft de functie werken in de nieuwste versie van de applicatie, maar niet alle functies zijn zo expliciet. Wist je dat het mogelijk is om de innerlijke kleur van leuke emoji te veranderen? Bovendien kunt u met de messenger oude foto's publiceren vanuit de Android-galerij, zonder dezelfde dag te zijn geregistreerd.
De tips laten je zelfs zien hoe je de afbeeldingen bijsnijdt voordat je ze plaatst, activeer de flitser en schakel zelfs over op de selfie-camera. Voor de meer nieuwsgierigen onthult een snelle procedure wie je bericht al heeft bekeken. Om alle tricks te leren, bekijk deze tutorial met een zeer handige stap voor stap voor Android-telefoons.
WhatsApp in detail: ken tien curiositeiten over de boodschapper

Hoe de nieuwe WhatsApp-statusfunctie te gebruiken
App: krijg technische tips en nieuws op je telefoon
Bewerk de kleur van de sticker
Stap 1. Open WhatsApp en tik op het tabblad "Status" bovenaan het scherm. Selecteer vervolgens het groene pictogram "Mijn status" om een nieuw bericht voor 24 uur toe te voegen. Kies de afbeelding in de galerij van de mobiele telefoon of registreer tegelijkertijd met de camera.

Voeg een nieuwe WhatsApp-status toe en selecteer de foto om de sticker toe te passen
Stap 2. Wanneer je de foto opent, tik je op het pictogram "blij gezicht" om de leuke emoji en stickers van de messenger weer te geven. Kies een van de opties om op de afbeelding toe te passen.

Selecteer de sticker die moet worden toegepast op de WhatsApp-statusfoto
Stap 3. Merk op dat de sticker in de originele kleur wordt toegevoegd. Als u wilt aanpassen, selecteert u een nieuwe toon in de kleurenbalk aan de rechterkant van het scherm. Het beeldje wordt bewerkt zodra u de nieuwe toon kiest. U kunt de procedure herhalen en de kleur van elke lijm afzonderlijk wijzigen.

Pas de kleur van de stickers aan op de WhatsApp-statusfoto
Publiceer oude foto's
Stap 1. De gebruiker kan de WhatsApp-status van de foto's die al enige tijd in de galerij staan, posten zonder te zijn geregistreerd in de afgelopen 24 uur. Om dit te doen, open je de WhatsApp-app en tik je op het tabblad "Status" bovenaan het scherm. Merk vervolgens op dat miniaturen van foto's die zijn opgeslagen in de Android-galerij onderaan het scherm worden weergegeven. Als u de oudste afbeeldingen wilt zien, sleept u de balk naar rechts.

Zoek de galerijfoto's in de WhatsApp-statusminiaturenbalk
Stap 2. Een andere manier om uw oude afbeeldingen te publiceren, is door ze rechtstreeks in de Android-galerij te openen. Hiertoe zoekt u de afbeelding die u wilt plaatsen, gebruikt u de verzameling mobiele apparaten en raakt u de knop 'Delen' aan. Selecteer vervolgens het "WhatsApp" -pictogram (tik op de app-knop in plaats van te chatten met een vriend).

Deel de oude afbeelding van uw album in WhatsApp-status
Stap 3. Selecteer "Mijn status" om de oude foto te delen en bevestig het "vinkje" -pictogram groen. Je afbeelding wordt nu weergegeven om te bewerken. Nadat u alle aanpassingen hebt gemaakt, publiceert u door op de groene pijlknop onder aan het scherm te drukken.

Selecteer uw status en plaats de oude afbeelding in WhatsApp
Foto's bijsnijden en roteren
Stap 1. Open WhatsApp en selecteer het tabblad "Status" bovenaan de app. Tik vervolgens op 'Mijn status' om te plaatsen. U kunt publiceren met behulp van een galerijafbeelding (aanwezig in de miniatuurbalk onder aan het scherm) of tegelijkertijd een foto registreren met de camera.

Registreer of open een foto in WhatsApp-status
Stap 2. In elke eerder geselecteerde optie wordt de gebruiker doorgestuurd naar het bewerkingsscherm voordat hij wordt gepost. Als u een afbeelding wilt roteren, raakt u het pictogram bovenaan aan en drukt u op de knop "circulaire pijl" onder aan het scherm (elke tik draait 90 °).
Als u een speciale sectie wilt bijsnijden, sleept u de zijkanten en behoudt u alleen wat u op de foto wilt. Bevestig op "Gereed" om toe te passen. Nu, doe gewoon de posting op de traditionele manier.

Roteer of snijd uw foto bij voordat u deze naar WhatsApp-status verzendt
Flits toepassen en camera's wisselen
Stap 1. Afhankelijk van de beschikbaarheid van de flitser op de cameratelefoon (zowel achter als voor), kan de gebruiker kiezen wanneer de extra verlichting moet worden gebruikt of zelfs om deze uit te schakelen. Om dit te doen, let er bij het registreren van de afbeelding in de WhatsApp-status op dat er een "straal" -pictogram links onderaan in de app staat. Wanneer u erop tikt, verandert het pictogram in drie opties: "filled ray" (directe flits), "ray met letter A" (flits op automatisch, geactiveerd wanneer er te weinig licht in de kamer is) of "knipperlicht" uitgeschakeld).

Schakel de flitser in, laat hem aan staan of hang op terwijl je Status in WhatsApp vastlegt
Stap 2. In hetzelfde opnamescherm kan de gebruiker schakelen tussen de camera aan de achterzijde en de voorkant (selfies), afhankelijk van de beschikbaarheid op het apparaat. Om dit te doen, drukt u op de knop "camera" rechtsonder op het scherm. Raak opnieuw aan om terug te gaan naar de achterste lens. Wissel zo vaak af als je nodig hebt.

Schakel tussen de camera aan de voorkant en de voorkant in WhatsApp Status vastleggen
Forward berichten
Stap 1. Nadat u uw WhatsApp-status hebt gepubliceerd, moet u er rekening mee houden dat u de afbeelding of video kunt doorsturen naar een privégesprek met een vriend of groep. Raak hiervoor het tabblad WhatsApp-status aan en druk op het menu naast 'Mijn status' (aangegeven met drie punten). Raak vervolgens het pictogram "pijl" aan om door te sturen.

Toegang tot uw WhatsApp Status-menu om door te sturen
Stap 2. Selecteer de persoon of groep waarnaar u het bericht wilt verzenden en bevestig het groene "pijl" -pictogram. De media worden naar de WhatsApp gestuurd naar de persoon, inclusief statuskwesties zoals stickers en teksten.

Selecteer uw vriend of groep om het WhatsApp-statusbericht in te dienen
Ontdek wie je bericht heeft gezien
Stap 1. Om te zien wie toegang heeft gehad tot uw bericht in de WhatsApp-status, is de eerste actie het inschakelen van berichtleesbevestiging in de app, die functie van de twee blauwe vinkjes in de weergave. Alleen hiermee kunt u deze informatie in de status zien. Om dit te doen, drukt u op het bovenste menu (aangegeven met drie stippen) en selecteert u "Instellingen". Tik vervolgens op "Account".

Open uw WhatsApp-accountinstellingen
Stap 2. Selecteer het item "Privacy" en vink het tekstvak aan naast "Bevestiging lezen".

Schakel leesbevestiging in de privacy-instellingen van WhatsApp in
Stap 3. Nu, om erachter te komen wie je WhatsApp-berichten bekijkt, ga je terug naar het tabblad "Status" en druk je vervolgens op het menu naast het bericht (aangegeven met drie punten). Selecteer de voorbeeldknop (met oogpictogram) en merk op dat er een flap opent aan de onderkant van de afbeelding, met een lijst van alle mensen die uw status al hebben geopend.

Ontdek wie jouw bericht heeft bekeken op WhatsApp-status
Onthoud dat de gebruiker de privacy-instellingen onder WhatsApp Status kan wijzigen om hun berichten alleen weer te geven aan de contacten die ze willen.
Hoe verander ik WhatsApp media-opslag? Ontdek in het Forum.