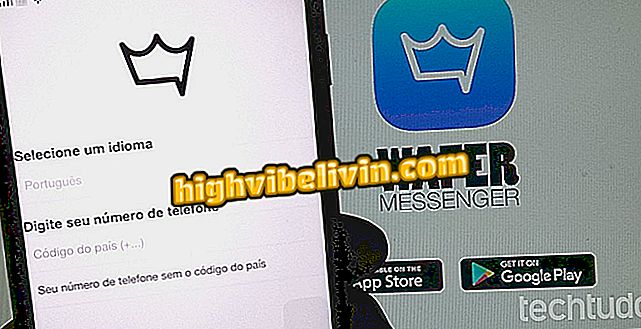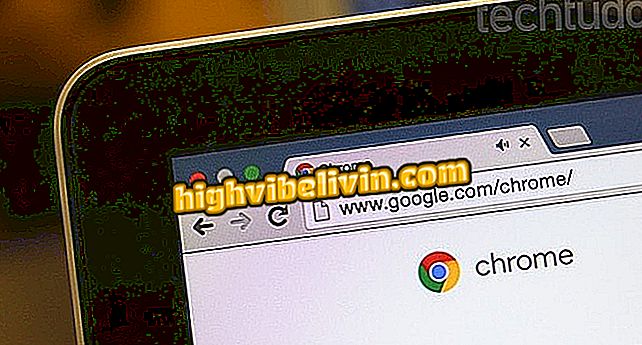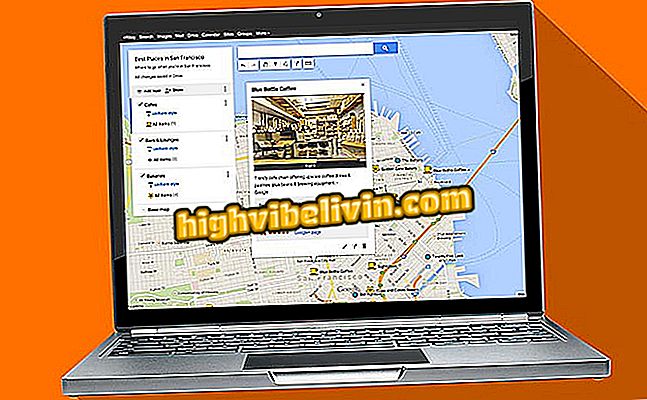Tien tips om je notebook-batterij te maken met Windows 10 Last Longer
Windows 10 biedt hulpmiddelen om de batterijlevensduur van de notebook te helpen verbeteren. De maatregelen zijn bedoeld om de productiviteit van het besturingssysteem van Microsoft te verhogen en een onafhankelijker gebruik van de computer mogelijk te maken. U kunt het stroomverbruik per toepassing aanpassen, e-mailsynchronisatie verminderen en het afspelen van video optimaliseren. Andere, minder bekende tips worden ook aangegeven: donkere achtergrond en gesloten laptopdeksel om gebruik op te schorten.
Hier volgen tien tips om ervoor te zorgen dat de notebook-batterij 10 uur langer meegaat en ervoor zorgt dat uw notebook de hele dag door loopt zonder aan de stroom te blijven zitten.
Zeven tips om ruimte vrij te maken op uw Windows-pc

Windows 10 biedt tweaks om de batterij van de notebook langer mee te laten gaan
1. Schermophanging
Door een tijdje te blijven zonder de notebook aan te raken, kunt u het beste automatisch overschakelen naar de standby-modus. In dit geval, hoe korter de tijd om de modus te activeren, hoe langer de batterij meegaat. Stel dus in hoeveel minuten het scherm moet worden uitgeschakeld en de computer moet worden opgeschort. De aanbeveling is voor zowel wanneer deze is aangesloten en onafhankelijk van de batterij werkt.
Ga naar "Instellingen"> "Systeem"> "Voeding en stand-by" om in te stellen. Er zijn vier opties om uit te kiezen, met intervallen tussen 1 minuut en 5 uur.

Kies onder Instellingen> Systeem hoe lang u de schorsing in Windows 10 wilt aanpassen
2. Vermogensmodi
Een van de nieuwe functies in Windows 10 is de optie om te schakelen tussen energiemodi. Via een lijn om naar het ideale punt te schuiven, is het mogelijk om de notebook te configureren om te werken tussen "betere levensduur van de batterij" en "hogere prestaties".
Klik op de taakbalk of het batterijpictogram in de rechterbenedenhoek van het scherm om de aanpassing uit te voeren. Schuif de bladwijzer naar de gewenste instelling. Hoe verder naar links, hoe minder helderheid wordt geactiveerd om de kosten van de belasting te vermijden.

Gebruik het batterijpictogram om de energiemodus van de notebook aan te passen met Windows 10
3. Batterijbesparende modus
Een zeer nuttige functie, standaard geactiveerd in Windows 10 en die ook kan worden aangepast, is de modus "Batterijbesparing". De functie schakelt e-mailsynchronisatie uit, pushmeldingen en plaatst applicaties op de achtergrond. Bovendien wordt de helderheid van het scherm automatisch verlaagd als u dat wilt.
Om het percentage van de batterij te wijzigen waarin de modus moet worden in- of uitgeschakeld, gaat u naar "Instellingen"> "Systeem"> "Batterij". Zodra de belasting het instelpunt bereikt, worden de functies uitgeschakeld om de tijd te optimaliseren totdat het notebook leeg raakt.

Kies hoeveel procent van de batterij u wilt opslaan in Windows 10
4. Batterijverbruik per applicatie
Net als in de vorige tip, kunt u onder "Instellingen"> "Systeem"> "Batterij" ook het batterijgebruik per toepassing definiëren. Wanneer u de aanpassing uitvoert, verlaagt Windows het werk van elke app zodra het systeem automatisch instelt wanneer het programma op de achtergrond wordt geplaatst.
Om software aan te passen, klikt u op "Batterijverbruik per toepassing" onder het indicatienummer van de notebooklading. Stel in of u wilt zien hoeveel stroom de apps in de afgelopen uren of week hebben gebruikt en met de gegevens, kies welk programma u wilt laten draaien.

Het batterijgebruik kan per toepassing worden aangepast in Windows 10
5. Verlaag de helderheid van het scherm
Hoewel het eenvoudig klinkt, vergeten veel gebruikers hoeveel de helderheid van het scherm kan helpen bij het gebruik van de batterij, en vermijd vermoeidheid na lange uren op de computer. Als u wilt wijzigen, kunt u drie paden gebruiken, de eenvoudigste zijn de toetsen van de notebook die vooraf zijn geconfigureerd om de helderheid te verhogen of te verlagen. Gewoonlijk bevinden de knoppen zich tussen F1 en F12 en worden aangeduid met het symbool van een zon.
Als u de toetsen niet vindt, kunt u de aanpassing uitvoeren in "Instellingen"> "Systeem"> "Video"> "Helderheid wijzigen". In het batterijpictogram in de rechter benedenhoek van het scherm, kunt u ook de intensiteit instellen tussen 0 en 100%, aangegeven in de onderstaande afbeelding.

U kunt de helderheid wijzigen met behulp van het menu Instellingen> Systeem of het batterijpictogram in de taakbalk van Windows 10
6. Notebookdeksel gesloten
Normaal alleen tijdens het transport of door te lang weg te blijven van de notebook om de privacy te behouden, kan het laptopdeksel ook helpen bij het besparen van de batterij. Ga hiervoor naar "Instellingen"> "Systeem"> "Voeding en stand-by"> "Extra energie-instellingen".
Klik op de geopende pagina op de linkerkant van het menu onder "De functie voor het sluiten van de klep kiezen". Op die manier zal het systeem altijd automatisch naar de slaapmodus gaan wanneer het onderdeel naar beneden gaat.

Gesloten laptopdeksel kan ook worden gebruikt om de batterij te sparen in Windows 10
7. Video-optimalisatie
Een ander detail dat de notebook-batterij kan leegmaken, is het afspelen van video's. Om dit te doen, kunt u met Windows 10 het stroomverbruik voor deze functie aanpassen wanneer de computer niet is aangesloten.
Ga naar "Instellingen"> "Toepassingen"> "Video afspelen". Schuif het scherm naar "Batterijopties" en selecteer "Bij het bekijken van films en video's met batterijvermogen", "Optimalisatie voor batterijlevensduur". Het is ook mogelijk om in dezelfde flap de film met een lagere resolutie te reproduceren om de belasting te sparen.

Kies om de levensduur van de batterij te optimaliseren bij het afspelen van video's in Windows 10 in Setup> Toepassingen
8. E-mailsynchronisatie
Een toepassing die meestal veel batterijcapaciteit uitgeeft wanneer de notebookcomputer niet is aangesloten, is de e-mail omdat deze altijd naar nieuwe informatie zoekt. Als u deze ononderbroken update niet nodig hebt, kunt u de frequentie wijzigen of de berichten alleen bekijken als u dat wilt.
Onder "Instellingen"> "Accounts"> "E-mailaccounts en toepassing" kiest u welk account u wilt configureren en klikt u op "Beheren" om de e-mailsynchronisatie-instelling te wijzigen. U kunt de mailboxcontrole elke 15 minuten of maximaal 2 uur bepalen. Ook is de optie beschikbaar om nieuwe e-mails handmatig te downloaden - het meest geschikt om de batterij te sparen.

Beheer elk e-mailaccount om berichten te downloaden zolang u maar wilt in Windows 10
9. Schakel Bluetooth, Wi-Fi uit of gebruik de vliegtuigmodus
Als u geen verbinding met een netwerk hoeft te maken, is het het beste om "Vliegtuigmodus" te activeren of Bluetooth en Wi-Fi afzonderlijk uit te schakelen. Open hiervoor de taakbalk van Windows 10 door op het pictogram in de rechter benedenhoek van het scherm te klikken en "Vliegtuigmodus" te selecteren. Als u Bluetooth alleen wilt uitschakelen, gaat u naar "Instellingen"> "Apparaten"> "Bluetooth en anderen".
Sommige notebooks bieden ook fysieke sleutels om netwerken uit te schakelen en te activeren. Normaal gesproken worden ze geïnstalleerd tussen de F1- en F12-knoppen en brengen ze tekeningen in functie van de functie.

Bluetooth en Wi-Fi kunnen worden uitgeschakeld in Instellingen of door Vliegtuigmodus in Windows 10
10. Gebruik donkere schermen
Misschien is de minst bekende aanwijzing voor het langer laten duren van de notebook-batterij het gebruik van donkere schermen. Bij het kiezen van tinten met minder helderheid hoeven de pixels niet zoveel op te lichten als de lichtere, bijna-witte beelden en dus energie te besparen.
Ga naar "Instellingen"> "Aanpassing"> "Achtergrondscherm" om het achtergrondscherm in Windows 10 te wijzigen. Het Microsoft-systeem biedt enkele solide beeld- of kleuralternatieven. De foto kan ook worden gedefinieerd via de computerbestanden.

Door donkere schermen kan de batterij ook langer mee gaan in Windows 10
Extra: toetsenbordverlichting uitschakelen
Op sommige notebooks worden toetsenborden geleverd met achtergrondverlichting om te helpen in nachtelijke of donkere omgevingen. Ondanks de hulp bij het typen, gebruikt de functie ook veel batterijvermogen en kan worden uitgeschakeld wanneer dit niet nodig is. Zoek hiervoor een knop tussen de knoppen die het licht uitschakelen, of zoek in het Windows Mobiliteitscentrum om de functie aan te passen.
Hoe de admin-gebruiker in Windows 10 te activeren? Ontdek in het Forum.

- We hebben Windows 10 getest