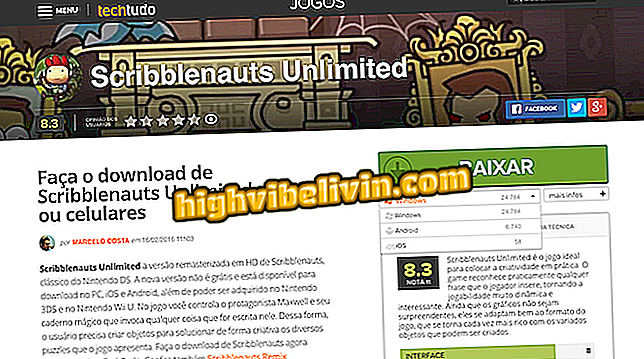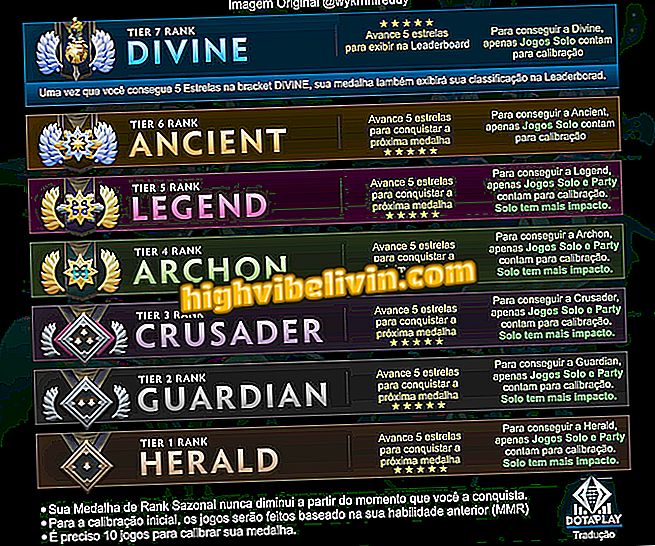Ontdek hoe u uw tv-scherm kunt aanpassen met Chromecast
Chromecast is niet alleen bedoeld voor het weergeven van films, series en foto's van verschillende stream-bronnen. Als het apparaat niet wordt gebruikt, verzendt het beelden en weerinformatie naar het tv-scherm. Dit is mogelijk dankzij de 'achtergrond'-functie, waarmee u op tv, afbeeldingen en gegevens van verschillende locaties kunt selecteren en weergeven.
Chromecast: de kwaliteit van uitzendingen verbeteren vanuit Chrome
Hoewel het statisch lijkt, is het eigenlijk heel dynamisch en kan het worden geconfigureerd volgens de smaak van de gebruiker. Dus deze zelfstudie laat je zien hoe je je tv-scherm kunt aanpassen met Chromecast, kijk hier voor meer informatie.

U kunt als volgt uw tv-scherm aanpassen met Chromecast
In feite kunt u met de optie Chromecast-achtergrond het tv-scherm vullen met de volgende inhoud:
- Uw fotoalbums (privé of openbaar) op Google+. U kunt albums een voor een in- of uitschakelen;
- Afbeeldingen van uw Facebook-account, Flickr;
- Nieuws van Google Play banking;
- Kunstwerken van galerijen en musea over de hele wereld via het Google Cultural Institute;
- Satellietbeelden van enkele van de moeilijkste plaatsen om op aarde Google Maps te bereiken;
- Klimaat informatie;
- Foto's van de Google+ community.
En om te kiezen wat Chromecast op uw tv zou moeten weergeven, doet u het volgende:
Stap 1. Schakel de tv in waarop de Chromecast is aangesloten;
Stap 2. Voer vervolgens de Google Home-app uit op uw telefoon of tablet. Tik op het programmascherm op het pictogram van de apparaten in de rechterbovenhoek;

Toegang tot het apparaatscherm in de Google Home-app
Stap 3. Tik op het driepuntspictogram op uw Chromecast. Tik in het menu dat wordt weergegeven op de optie 'Achtergrondinstellingen';

Toegang krijgen tot de instellingen voor de Chromecast-achtergrond
Stap 4. In het venster 'Achtergrond' wordt een lijst weergegeven met de opties die u kunt activeren om afbeeldingen op het tv-scherm weer te geven. Raak een van de items aan, open de instellingen en activeer deze;

Opties weergeven die op het tv-scherm kunnen worden weergegeven
Stap 5. Raak bijvoorbeeld het item Google Foto's aan om de weergave van uw foto's op uw tv in te schakelen. Sleep op het scherm iteminstellingen de toets naast de titel rechts en markeer vervolgens het album waarvan u de foto's wilt weergeven;

Google Foto's Photo View inschakelen
Stap 6. Raak het item 'Facebook' aan als u uw afbeeldingen op Facebook wilt bekijken. Tik op het scherm dat verschijnt op 'Verbinden' en bel de vereiste inloggegevens en toegangsrechten;

Beginnen met het activeren van Facebook Photo View
Stap 7. Tik vervolgens op 'Uw Facebook', sleep de toets naast de titel naar rechts en controleer vervolgens het album waarvan u de foto's wilt weergeven. Om terug te schakelen naar de 'Achtergrondinstellingen', raakt u de pijlen boven aan de app aan;

Weergave op Facebook mogelijk maken op tv
Stap 8. Als je na veel rommelen in de instellingen spijt hebt en de originele opties wilt retourneren, raak je '' Je voorkeuren verwijderen van de achtergrond '' aan en bevestig je door 'Verwijderen' aan te raken.

Achtergrondvoorkeuren verwijderen
Klaar! Wanneer u wilt, kunt u kiezen wat u op uw tv wilt bekijken terwijl de Chromecast niet actief is. Kies en activeer de items die u wilt zien of weergeven en laat deze over aan Chromecast.
Is het waard om een Chromecast te kopen? Reageer op de.