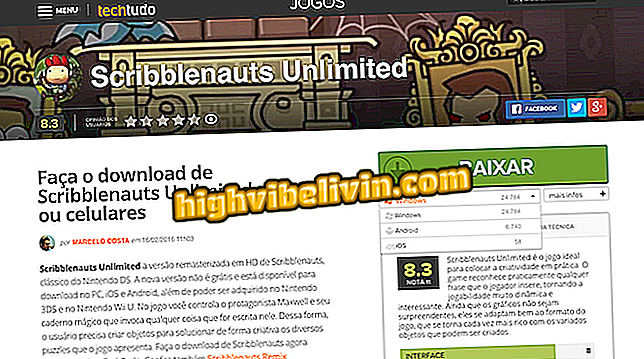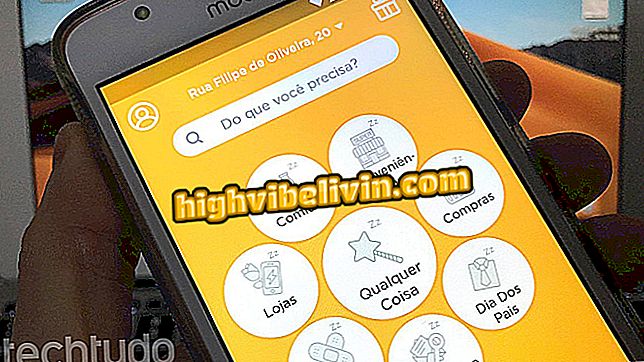Hoe zinsdelen in Instagramverhalen posten met de InShot-app
Instagram-gebruikers kunnen zinnen in foto's voor verhalen schrijven met de InShot-applicatie. De tool, gratis te downloaden op iPhone (iOS) en Android-telefoons, is ideaal voor het maken van aantrekkelijke berichtenpatronen met gepersonaliseerde tekst en lettertypen. Naast de schrijfmodus, kunt u ook filters toevoegen en parameters van de originele afbeelding wijzigen en deze vervolgens direct met Instagram delen. Als je frases met verschillende bronnen in Verhalen wilt posten, bekijk je stap voor stap hoe je de InShot-app gebruikt.
Het is de moeite waard te onthouden dat Instagram recentelijk het gebruik van tekst in de verhalen heeft vrijgegeven. Zie in deze andere tutorial hoe de verschillende letters in het fotonetwerk moeten worden gebruikt.
GIF's gebruiken in Instagramverhalen

Hoe maak je een poll in Instagram-verhalen?
Stap 1. Open de InShot-toepassing en tik op de optie "Foto" om toegang te krijgen tot de fotobibliotheek van uw telefoon. Selecteer vervolgens de afbeelding die u in Verhalen wilt plaatsen;

Importeer naar InShot de foto die op Instagramverhalen wordt geplaatst
Stap 2. Klik op "Canvas" om naar het scherm voor het aanpassen van de grootte te gaan en "9:16" te kiezen. Tik vervolgens op het witte visumpictogram;

Na het wijzigen van de afbeelding Verhalen in InShot, bevestigt u de actie door op het pictogram in de rechterbenedenhoek van het scherm te klikken
Stap 3. Selecteer de optie "Tekst". Wanneer u uw zin typt, verschijnt deze op de foto. Om een nieuw lettertype in te stellen, drukt u op het pictogram van het teken, zoals in de afbeelding hieronder;

Met de InShot-toepassing kunt u tekst in afbeeldingen invoegen en de kleur en het lettertype aanpassen
Stap 4. Selecteer het lettertype van uw keuze en klik op het visumpictogram. U kunt ook filters en effecten aan de originele afbeelding toevoegen. Bevestig altijd de uitgevoerde acties door het visumpictogram aan te raken;

Font-, filter- en effectopties beschikbaar in de InShot-app voor het bewerken van afbeeldingen
Stap 5. Tik op het pijlpictogram in de rechterbovenhoek van het scherm om de opties voor delen te bekijken. Selecteer vervolgens de optie "Instagram";

De InShot-app slaat bewerkte afbeeldingen op en deelt deze rechtstreeks op sociale netwerken
Stap 6. Kies de optie "Geschiedenis" en beëindig de share.

InShot heeft de mogelijkheid om de bewerkte afbeelding in Verhalen of de Instagram-feed te delen
Neem de hint om uw verhalen te differentiëren en de aandacht te vestigen op uw berichten.
Hoe kun je inzoomen op verhalen? Ontdek in het Forum.