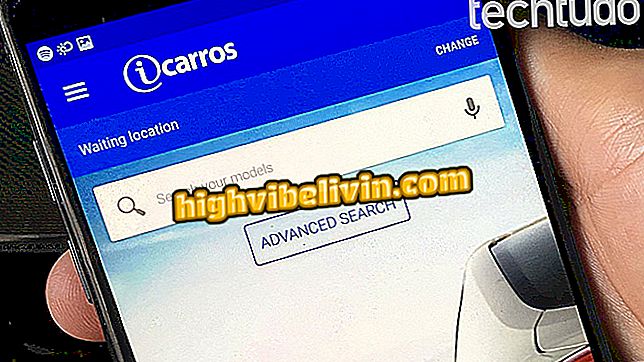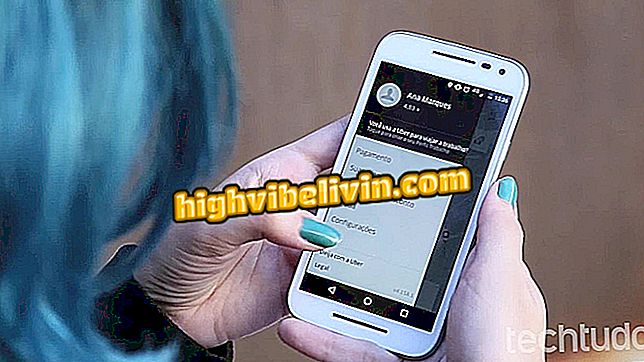Hoe u sms-berichten kunt opslaan om later in SwiftKey te verzenden
Met het virtuele SwiftKey-toetsenbord kunnen gebruikers belangrijke teksten opslaan voor later gebruik in apps en tijdens het invullen van webformulieren. De functie, beschikbaar in de iPhone- (iOS) en Android-versie, is ideaal voor het opslaan van adressen, telefoons, bankgegevens en andere relevante gebruikersinformatie.
Bovendien kunt u met deze functie snel antwoorden of grote teksten opslaan die u op het sociale netwerk wilt delen. Als u wilt leren hoe u een lijst met teksten kunt maken die u later in SwiftKey kunt gebruiken, volgt u de handleiding van de zelfstudie hieronder.

Tutorial laat zien hoe je sms-berichten op je telefoon kunt opslaan om later met SwiftKey te gebruiken
SwiftKey bevrijdt thema's gratis op Android en iPhone; zie hoe je kunt downloaden
Op de iPhone
Gekopieerde teksten opslaan voor later gebruik
Stap 1. Open het virtuele toetsenbord in een toepassing en voer de tekst in die u wilt opslaan. Selecteer vervolgens degene die is geschreven en kies de optie "Kopiëren".

Optie om een tekst op te slaan op het klembord van het SwiftKey-toetsenbord voor de iPhone
Stap 2. Om de tekst te vinden die je hebt gekopieerd, houd je het emoji-pictogram ingedrukt en kies je de optie "Klembord".

Actie om toegang te krijgen tot het klembord vanaf het SwiftKey-toetsenbord op de iPhone
Stap 3. Om de tekst op te slaan, raakt u de optie "Opslaan" aan.

Optie om een tekst te gebruiken en op te slaan om later op het SwiftKey-toetsenbord voor iPhone te gebruiken
Toegang tot het klembord en nieuwe tekstfragmenten toevoegen
Stap 1. Houd het Emoji-pictogram op het toetsenbord ingedrukt en kies de optie "Klembord".

Pad om toegang te krijgen tot het tekstscherm op het klembord van het SwiftKey-toetsenbord voor de iPhone
Stap 2. Kies 'Klembord beheren' en raak de optie 'Nieuwe clip toevoegen' aan.

Pad voor toegang tot opties voor SwiftKey toetsenbordklembord voor iPhone
Stap 3. Typ de tekst die u wilt opslaan en raak "Gereed" aan. Merk op dat het werd vermeld als een opgeslagen tekstoptie.

Optie om nieuwe tekst toe te voegen om later op het SwiftKey-toetsenbord voor iPhone te gebruiken
Stap 4. Open opnieuw het klembord om de opgeslagen teksten te bekijken. Tik gewoon op een van hen, zodat deze op het virtuele toetsenbord wordt geladen.

Pad voor toegang tot teksten opgeslagen op het SwiftKey-toetsenbord voor de iPhone
Op Android
Stap 1. Voer in en selecteer de tekst die u wilt verzenden. Kies de optie "Kopiëren" zodat tekst op het klembord van SwiftKey wordt gepost.

Optie om tekst naar het klembord te kopiëren vanuit SwiftKey voor Android
Stap 2. Tik op het pictogram met de drie balken aan de zijkant van het scherm en klik vervolgens op het klembordpictogram. Op dit punt wordt een lijst met opgeslagen teksten weergegeven en kunt u tikken op degene die u wilt gebruiken. Tik op "Klembord bewerken" om door te gaan.

Pad om toegang te krijgen tot opties voor het klembord van SwiftKey voor Android
Stap 3. Tik op "Nieuw klembord toevoegen". Typ vervolgens de tekst die u wilt opslaan en tik op Opslaan. Kies optioneel een snelkoppeling om snel de tekst te gebruiken die u in een gesprek hebt opgeslagen.

Optie om tekst toe te voegen om later op het toetsenbord SwiftKey voor Android te gebruiken
Stap 4. Als u opgeslagen tekst wilt gebruiken, gaat u naar het klembord en raakt u een van de opties in de lijst aan.

Manier om tekst te gebruiken die is opgeslagen in SwiftKey voor Android
Veel plezier met het maken van je lijst met belangrijke informatie om op te slaan en te gebruiken wanneer je wilt met SwiftKey.
Hoe vul ik nummers en tickets in met behulp van mijn tablet? Bekijken in Forum