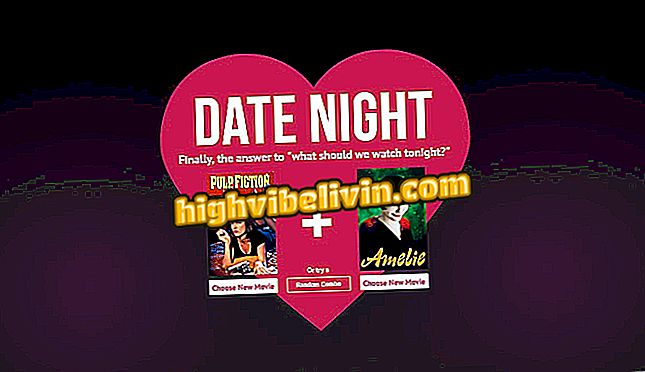Hoe Photopea te gebruiken, een gratis online Photoshop-concurrent
Photopea is een gratis online service met eenvoudige en geavanceerde hulpmiddelen voor het bewerken van foto's. Met een identieke interface naar Adobe Photoshop kan de site een geweldig alternatief zijn voor het gebruik van professionele functies. Zelfs met complexe functies kan Photopea ook worden gebruikt door mensen zonder technische kennis die bijvoorbeeld hun eigen foto's willen knippen, vergroten of verkleinen, van kleur willen veranderen en filters in hun persoonlijke foto's willen plaatsen.
Hoe Photopea te gebruiken, een gratis online Photoshop-concurrent
Om de service te gebruiken, hoeft u geen enkele vorm van registratie te maken en iets op uw pc te downloaden. Gebruikers kunnen bestanden met verschillende soorten extensies bewerken en zelfs met RAW-afbeeldingen van professionele en semi-professionele camera's werken. Hier leest u hoe u de belangrijkste functies van Photopea kunt gebruiken om foto's online te bewerken.

Tutorial laat zien hoe u de belangrijkste hulpmiddelen van de online service Photopea kunt gebruiken
Wilt u mobiele telefoon, tv en andere kortingsproducten kopen? Ken de vergelijking
Opties gebruiken voor Photopea-afbeeldingen
Stap 1. Open de Photopea-site (http://www.photopea.com/) en gebruik de optie "Openen vanaf computer" om te beginnen met zoeken naar een afbeelding op uw computer om te bewerken;

Actie om het venster te openen om te importeren naar Photopea-afbeeldingen die op de pc zijn opgeslagen
Stap 2. Selecteer de afbeelding die u wilt bewerken en klik op de knop "Openen";

Actie om een afbeelding van pc naar fotopea te importeren
Stap 3. Klik in het hoofdmenu op de optie "Afbeelding" voor functies voor het bewerken van afbeeldingen. U kunt de fotoparameters bij "Aanpassingen" aanpassen en automatische aanpassingen van tint, contrast en kleur gebruiken. Het gebied heeft nog steeds de optie "Beeldformaat" waarmee u de grootte van de foto kunt aanpassen;

Opties voor het aanpassen van afbeeldingen met de Photopea online service
Stap 4. Bekijk onder 'Filteren' de effectenopties die u op uw foto wilt toepassen. De galerij heeft artistieke filters, vervaging en andere opties, zoals pixels, die het bereik van pixels in de afbeelding vergroten.

Opties voor filters op afbeeldingen van de Photopea online service
De Photopea-bewerkingshulpmiddelen gebruiken
Stap 1. Plaats in de optiebalk aan de linkerkant van het scherm de muisaanwijzer op de opties om hun namen en extra functies te zien. De eerste optie vertegenwoordigt de standaard toolaanwijzer. Vervolgens geeft het vierkante pictogram met de stippellijn het type selectie aan dat in punten in de afbeelding kan worden gemaakt. U kunt het rechthoekige patroon of de ellips selectie kiezen;

Opties voor selectietypen in bewerkte afbeeldingen in de online service van Photopea
Stap 2. Hierna vinden we de tool "Tie". Hiermee kunt u uit de vrije hand gemaakte selecties maken in "Lasso selecteren", polygonale selecties in "Veelhoeklasselectie" en magnetisch in silhouetten "Magnetische lasso selecteren";

Photopea Online Service Tie Tool
Stap 3. Selecteer de knipoptie en gebruik de randen die in de afbeelding zijn ingevoegd om het gebied te selecteren dat u wilt knippen. U kunt de bijsnijselectie ook naar andere punten in de afbeelding slepen. Gebruik de Enter-toets op uw toetsenbord om de snede te bevestigen;

Photopea online snijgereedschap voor afbeeldingen
Stap 4. In de balk volgen, hebben we "Pipet" waarmee u kleuren van specifieke delen van de afbeelding kunt klonen. "Liniaal" is een functie voor het gebruik van linialen op het bewerkingsscherm die kunnen helpen afbeeldingen en andere overlappende elementen gemakkelijker te positioneren. Wanneer geactiveerd, kiest u eenvoudig een punt in de afbeelding en klikt u erop, zodat de kleur automatisch wordt toegevoegd aan de huidige kleur van de penseelgereedschappen;

Opties voor het bijsnijden en klonen van kleuren in Photopea
Stap 5. Gebruik het curatieve pictogram om oude afbeeldingen op te halen of onvolkomenheden in de huid op foto's van gezichten te verwijderen. Wanneer geactiveerd, voegt de tool een selectiepictogram toe dat het effect automatisch toepast na een muisklik;

Tool voor interliniërende pixels van de Photopea online service
Stap 6. Met het penseel kunt u tekeningen over de afbeelding tekenen. Met de optie "Potloodtool" wordt de streek gelijk aan een potlood;

Penseelgereedschap voor online fotobewerkingsservice
Stap 8. Met het penpictogram kunt u complexe tekeningen maken die een meer perfect streekpatroon volgen met de optie "Pen". In "Vrije pen" kunt u de muisaanwijzer gebruiken om de tekeningen handmatig te maken, maar zonder dezelfde precisie van het vorige gereedschap;

Photopea Service Pen Tool voor online fotobewerking
Stap 9. Met de service kunt u nog steeds "Teksten" toevoegen, de aanwijzer gebruiken om lagen te selecteren en te verplaatsen, geometrische elementen toe te voegen, de muis in een zoomtool te transformeren en de huidige kleur van de penselen opnieuw in te stellen.

Andere Photopea online tool voor fotobewerking
Foto's opslaan die zijn bewerkt in Photopea op uw computer
Stap 1. Om een afbeelding op te slaan die u zojuist op de pc hebt bewerkt, klikt u op de optie "Bestand" in het bovenste menu en laat u de muisaanwijzer op "Exporteren als". Kies het type bestand dat u wilt genereren;

Opties voor het opslaan van afbeeldingen naar de Photopea online service
Stap 2. Stel zo nodig de hoogte en het formaat van de afbeelding opnieuw in. Met de optie "Kwaliteit" kunt u bepalen of het bestand een hoge of lage resolutie heeft. Klik op "Opslaan" om de afbeelding naar uw pc te downloaden.

Actie om te bepalen hoe een afbeelding wordt opgeslagen in de Photopea online service
Geniet van tips voor het verbeteren van uw afbeeldingen met Photopea.
Wat is de beste afbeeldingseditor voor diegenen die Photoshop niet kunnen betalen? Bekijken in Forum

Photoshop: vijf tips voor het gebruik van het programma