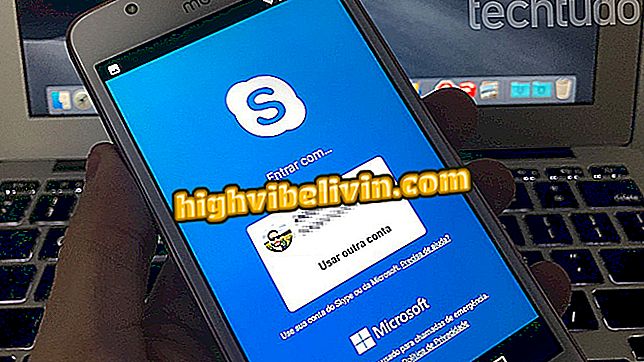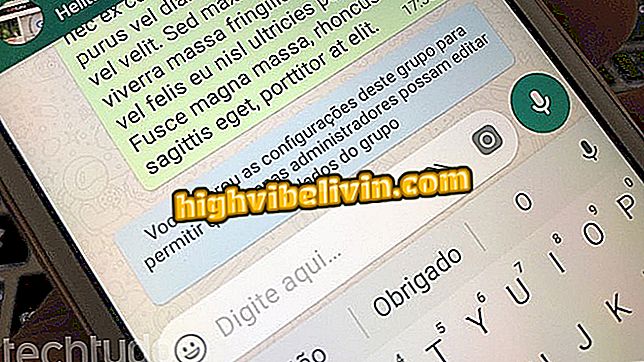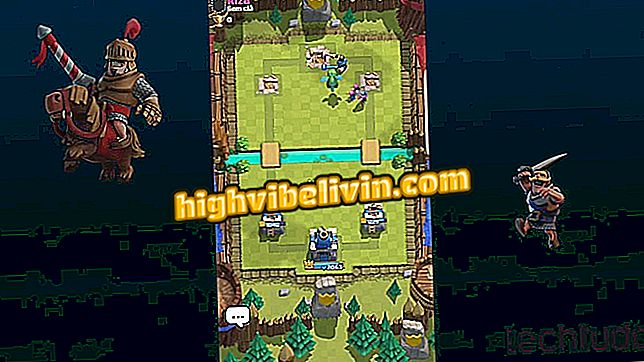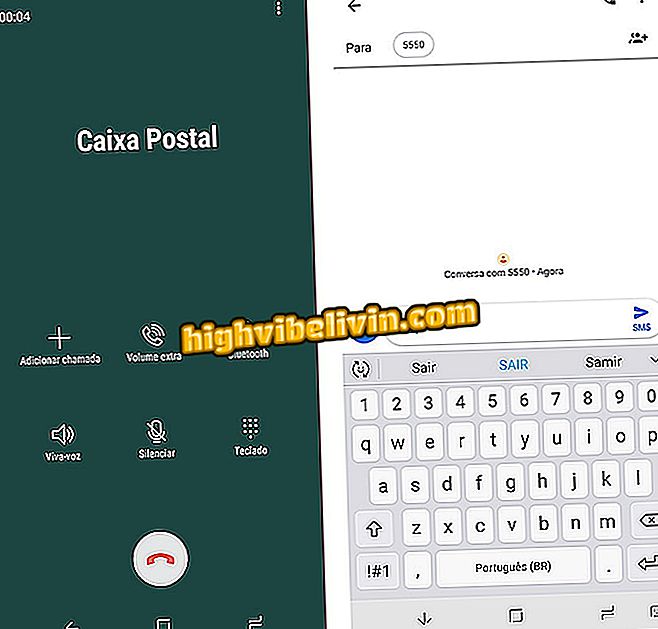Hoe foto's te monteren met Cut-Out op Pizap
Het maken van fotomontages met het piZap-platform wordt mogelijk gemaakt door de Cut-Out-functie, waarmee u een specifiek element van een foto kunt kopiëren en in een nieuwe afbeelding kunt plakken. De functie is heel handig om mensen toe te voegen die werden gemist in een groepsbijeenkomst of om iemand in een ander landschap in te voegen.
De editor levert een resultaat dat dicht in de buurt komt van wat zou worden gedaan in Adobe Photoshop, maar veel eenvoudiger, vooral voor beginnende gebruikers die niet over het domein voor het bewerken van afbeeldingen beschikken. Naast de webversie heeft piZap ook een mobiele Android- en iOS-app (iPhone en iPad). Bekijk vervolgens stap voor stap hoe u uw online editor vanaf uw computer kunt samenstellen.
Zes online foto-editors die uw leven gemakkelijker zullen maken

Hoe de achtergrond van een afbeelding in Photoshop vervagen
Stap 1. Open de piZap in de browser. Kies op de startpagina de optie "Een foto bewerken" en selecteer vervolgens "Nieuwe piZap" om de versie met geavanceerde hulpmiddelen te gebruiken;
een foto "en selecteer het nieuwe piZap om te beginnen met bewerkenStap 2. Selecteer de afbeelding die de assembly ontvangt, dat wil zeggen dat deze zich onder aan uw foto bevindt en niet wordt bijgesneden. Het kan worden opgeslagen op uw computer, hetzij uit de verzameling van de cel of uit een van uw Facebook-, Google Foto's-, Drive- en Dropbox-accounts. U kunt ook zoeken naar foto's op Google om te gebruiken;

Selecteer de foto die de assembly ontvangt en deze bevindt zich onderaan de afbeelding
Stap 3. Nadat u de achtergrondafbeelding hebt geopend, klikt u op het pictogram 'Uitsnede' dat wordt aangegeven door een pop en schaar in het zijmenu aan de linkerkant van het scherm. Druk vervolgens op "Volgende" om verder te gaan met het hulpprogramma;
Stap 4. Selecteer de optie "Aangepast" om precies één beeldelement te knippen. Hiermee kunt u de volledige rand van het item selecteren dat in de assembly wordt ingevoerd;
Stap 5. Nogmaals, de piZap vraagt om een foto. Voeg deze keer de afbeelding toe met een bijgesneden element;

Selecteer nu de afbeelding om bij te snijden
Stap 6. Om het bijsnijden te vergemakkelijken, selecteert u alleen het gedeelte van de foto waar het item dat moet worden verwijderd, verschijnt. Op die manier hoeft u niet in te zoomen op de afbeelding om de selectie te maken. Nadat u het raster hebt aangepast, bevestigt u in "Toepassen" aan de linkerkant van het scherm;

Selecteer alleen het gedeelte van de afbeelding waarin het te trimmen element wordt weergegeven
Stap 7. Gebruik de muisaanwijzer om een omtrek toe te voegen aan het element dat moet worden bijgesneden. De stippen moeten beginnen en eindigen in de rode cirkel. Als u een fout maakt, moet u er rekening mee houden dat u de selectie in de volgende stap kunt bewerken;

Maak met behulp van de muis de contouren van het element dat aan het geheel wordt gelijmd
Stap 8. Analyseer het hele korset en kijk of je een punt rond het element moet aanpassen. Klik gewoon op het vierkant dat zich het dichtst bij het gebied bevindt dat u wilt opruimen en trek naar de juiste locatie. Wanneer u zeker bent van de selectie, bevestigt u met "Voltooien";

Kijk of je de contour moet aanpassen voordat je de snede finaliseert
Stap 9. Sleep de bijgesneden afbeelding overal in de foto. U kunt het element spiegelen, dupliceren en de kleur, helderheid en contrast aanpassen totdat het hetzelfde is als het originele beeld. Om alle wijzigingen te bevestigen, klikt u op het groene "check" -pictogram in de toolbox;

Voeg de uitsparing toe waar u wilt en breng kleuraanpassingen aan om ervoor te zorgen dat het element zich dicht bij de originele afbeelding bevindt
Stap 10. Nu uw assembly gereed is, slaat u deze gewoon op uw computer op. Om dit te doen, gaat u naar "Opslaan" in het bovenste gedeelte van de foto, voegt u een naam toe aan de afbeelding en selecteert u "Opslaan op computer". Als u meer bewerkingen wilt uitvoeren, kunt u de piZap-tools normaal blijven gebruiken in het menu aan de linkerkant.

Sla de afbeelding op uw computer op of ga verder met bewerken met piZap
Wat is de beste editor voor diegenen die Photoshop niet kunnen betalen? Laat uw mening over het Forum.