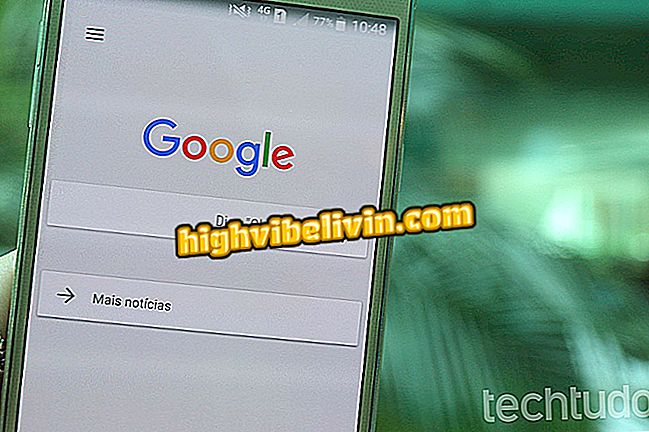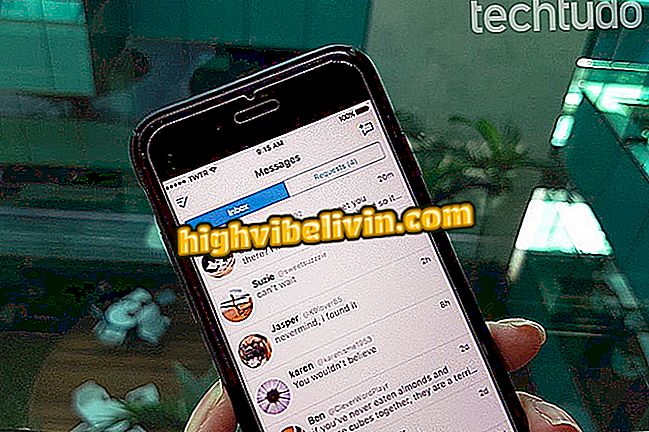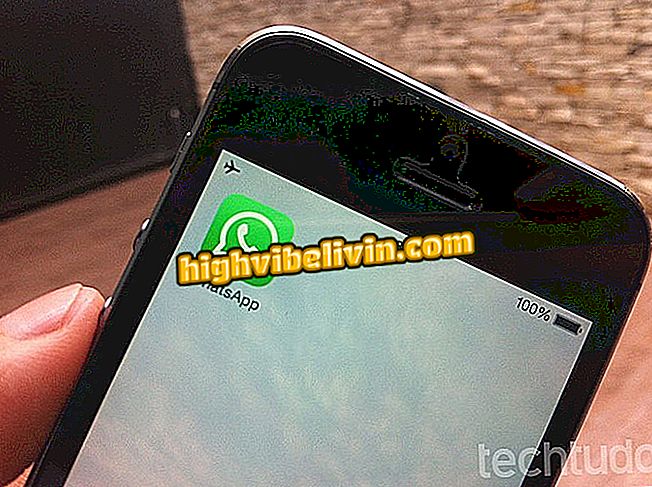Hoe foto's via mobiel te corrigeren
Smartphones bevatten steeds geavanceerdere camera's en applicaties waarmee u afbeeldingen kunt bewerken en verbeteren zonder dat u bestanden op uw pc hoeft te importeren of gecompliceerdere software zoals Adobe Photoshop hoeft te gebruiken. Daarom hebben we een aantal native apps en hulpmiddelen voor Android en iPhone samengesteld die u kunnen helpen bij het bewerken van foto's met verzadiging, helderheid, belichting, schaduw en andere belangrijke instellingen.
Volg de tips die we hebben voorbereid om te leren hoe u de foto's die u met de camera van uw telefoon bewerkt, kunt bewerken en optimaal kunt gebruiken. In de volgende tutorial gebruiken we een bijgewerkte iPhone 7 met iOS 11 en een Moto C Plus met Android 7 (Nougat) -systeem.

Tip laat zien hoe u uw foto's kunt verbeteren met behulp van native apps en bewerkingsfuncties op iPhone en Android
Wilt u mobiele telefoon, tv en andere kortingsproducten kopen? Ken de vergelijking
Verbeter kleur, helderheid, contrast en verwijder ongewenste schaduwen
De Picsart-applicatie is een eenvoudige tool waarmee onder andere alle hoofdparameters van een afbeelding kunnen worden gewijzigd. In de editor-modus brengt het opties voor snelle aanpassingen die het beeld zonder problemen kunnen verbeteren. Picsart is gratis en is beschikbaar voor iOS en Android.
Stap 1. Open Picsart en raak het pictogram "+" aan de onderkant van het scherm aan. Raak vervolgens de bewerkmodus aan.

Actie om de editor-modus van de Picsart-beeldbewerkingsprogramma te openen
Stap 2. Tik op de afbeelding die u wilt bewerken, zodat deze wordt geïmporteerd in Picsart. Raak de optie 'Extra' in het volgende venster aan.

Actie om een afbeelding te openen in de Picsart-toepassingsbewerkingsmodus
Stap 3. Raak de optie "Aanpassen" aan en gebruik de parameters om de hoofdkenmerken van de afbeelding te wijzigen. Zoek naar helderheid, duidelijkheid, verzadiging en schaduwcontrole om goede resultaten te krijgen van de originele foto. Tik op 'Toepassen' om de zijkanten op te slaan.

Hulpmiddelen om de parameters van een afbeelding in de Picsart-app te wijzigen
Stap 4. Tik op de knop "Opslaan" en vervolgens op dezelfde optie, zodat de bewerkte afbeelding daadwerkelijk wordt opgeslagen op uw smartphone.

Actie om een bewerkte afbeelding op te slaan in de Picsart-toepassing
De afbeelding aan de rechterkant is de originele foto. Merk op dat in de versie bewerkt door Picsart we een snit hebben toegepast om de framing te verbeteren en het hoofdobject levendiger te laten en zonder de schaduwen die de visualisatie negatief beïnvloedden.

Voor en na een afbeelding die is bewerkt met de Picsart-app
Verbeter de verzadiging van een afbeelding
Gratis voor iPhone en Android, Snapseed is een complete optie voor het bewerken van foto's op je telefoon. Naast eenvoudige functies beschikt het over complexe hulpmiddelen om beelden met dubbele belichting te creëren, in foto's te schrijven en een HDR-effect toe te passen. In de volgende volgorde laten we u zien hoe u de tool kunt gebruiken om de verzadiging van een foto te corrigeren.
Stap 1. Open de snapshot en raak het pictogram "+" in het midden van het scherm aan. Tik vervolgens op de afbeelding die u wilt bewerken.

Actie om een afbeelding te importeren om te bewerken in de Snapseed-app
Stap 2. Raak de optie "Tools" aan en kies "Adjust image" in het optiescherm.

Actie om Snapshot-app-app-app te openen
Stap 3. Raak het instellingenpictogram onder aan het scherm aan. Kies op dit moment de optie "Verzadiging".

Actie om hulpmiddel te openen voor verzadigingsaanpassing in de Snapseed-app
Stap 4. Gebruik de schuifbeweging links en rechts om de intensiteit van de beeldverzadiging te regelen. De onderstaande afbeelding toont het voorgaande (afbeelding aan de linkerkant) en het resultaat van de aanpassing (afbeelding rechts op het scherm). Als je tevreden bent, tik je op het visumpictogram onder aan het scherm.

Actie om de verzadiging in een afbeelding aan te passen met de Snapseed-app
Stap 5. Raak de optie "Exporteren" aan en kies opnieuw "Exporteren" zodat een kopie van de afbeelding naar de bibliotheek van je telefoon wordt verzonden.

Actie om een afbeelding op te slaan waarvan de verzadiging is bewerkt in Snapseed
Verbeter de belichting van een foto
Aviary Photo Editor is een gratis hulpmiddel met eenvoudige functies om foto's te verbeteren. Het beschikt over een functie voor belichtingsaanpassing waarmee u te maken kunt krijgen met foto's die te licht zijn, met plekken die te donker of te licht zijn. Hier leest u hoe u de belichtingsmodus gebruikt.
Stap 1. Open de volière en tik op de afbeelding die u wilt bewerken. Raak vervolgens de optie 'Aanpassen' onder aan het scherm aan.

Actie om toegang te krijgen tot het app-instellingenscherm van Aviary
Stap 2. Raak de optie "Belichting" aan en gebruik de schuifregelaar om de intensiteit van het effect aan te passen. Als u tevreden bent, klikt u op het visumpictogram in de rechterbenedenhoek van het scherm.

Actie om de belichting van een afbeelding in de Aviary-app op te slaan
Stap 3. Druk op "Toepassen" om de aanpassing op te slaan. Raak vervolgens "Ok" aan om een kopie van de afbeelding naar uw smartphone te downloaden.

Actie om een afbeelding op te slaan die is bewerkt door de Aviary-toepassing op uw telefoon
De afbeelding vóór en na laat zien dat de functie kan helpen om hoge witwaarden in de scène te verwijderen. Omdat het geen RAW-afbeelding is, heeft het bewerkte bestand echter geen bevredigend resultaat. Toch is de Aviary-optie interessant voor foto's met een verzadigd gebied in wit of erg donker.

Voor en na een overbelichte afbeelding die is behandeld in de Aviary-app
IPhone native-fotobewerkingsgereedschappen en filters
Stap 1. Open een foto in de iPhone-bibliotheek en raak de optie "Bewerken" aan. Gebruik vervolgens de witte knop aan het einde van het scherm.

Actie om de eigen iOS-opties voor beeldbewerkingstools te controleren
Stap 2. Met dit hulpmiddel kunt u opties aanpassen voor lichte, kleurige en zwartwitte (B & W) aanpassingen. Tik op het pictogram voor samenvoegende ballen om de filteropties te bekijken.

Bewerkingsopties voor een foto in de iPhone-bibliotheek
Stap 3. Raak een van de filters aan, zodat deze op de afbeelding wordt toegepast. Zodra dit is gebeurd, tikt u gewoon op "OK" om de bewerking in de iPhone-bibliotheek op te slaan.

Actie om een fotobewerking in de iPhone-bibliotheek op te slaan
De voor- en erna toont aan dat het beeld meer intense tonen in zijn kleuren heeft gekregen en meer schaduwen die het hoofdelement laten zien. Let op hoe de boom het meest levendig is in de afbeelding aan de rechterkant.

Voor en na een bewerkte afbeelding via de iPhone-bibliotheek
Hulpmiddelen en filters van Google Foto's op Android
Stap 1. Open een foto op Android en raak het instellingenpictogram aan de onderkant van het scherm aan. Raak vervolgens het bijsnijdpictogram in de rechterbenedenhoek van het scherm aan.

Actie om de Google clipping-tool voor Android te openen
Stap 2. Gebruik je vingers om het gebied van de foto te selecteren dat je wilt bijsnijden en tik op Gereed om het bijsnijden uit te voeren. Raak vervolgens het instellingenpictogram onder aan het scherm aan.

Actie om toegang te krijgen tot de tool voor het bewerken van afbeeldingsparameters in Google Foto's voor Android
Stap 3. Verander de afbeelding met de belichting, kleur en pop-instellingen. Raak vervolgens het pictogram in de rechterbenedenhoek van het scherm aan om de filters te controleren die door het platform worden aangeboden. Tik op een van de filters en gebruik de knop "Opslaan" om de afbeelding te wijzigen. De onderstaande afbeelding toont ook het voor- en na bestand. Merk op dat het toepassingsfilter helderdere witte tonen en minder intense groene tonen heeft.

Opties voor het aanpassen van afbeeldingsparameters en filters aangeboden door Google Photos voor Android
Geniet van de tips om beter te profiteren van foto's die zijn gemaakt met de camera van uw smartphone.
Hoe afbeeldingen in de Photoshop-app van grootte veranderen zonder dat de kwaliteit achteruitgaat? Gebruikers antwoorden in Forum

iOS 11: een iPhone-afdruk bewerken en opslaan