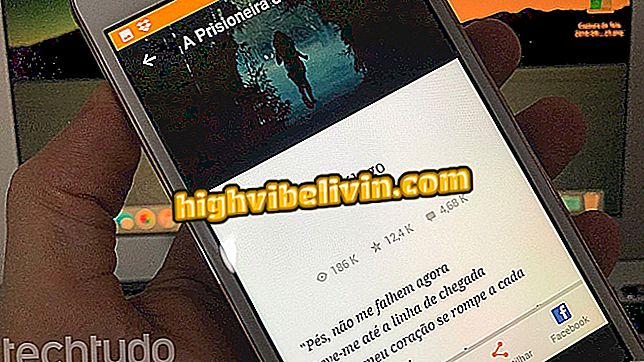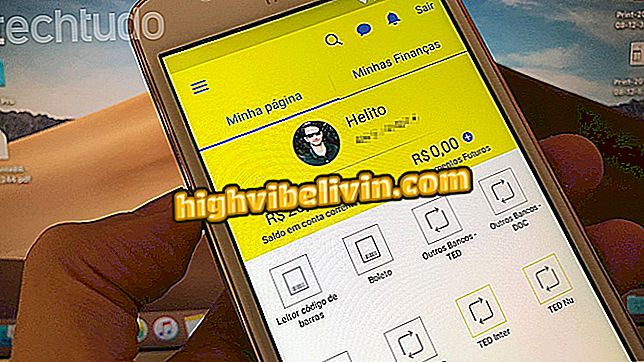Hoe een TP-Link-router als een toegangspunt te configureren
TP-Link-routers kunnen op dezelfde manier werken als een toegangspunt ("toegangspunt" in het Portugees). De oplossing is interessant voor diegenen die het internet signaal moeten dragen naar gebieden waar de dekking van de primaire router beperkt is. De tip kan de consument ook helpen het merktoestel waarvan de WAN-poort is beschadigd, "te doen herleven".
De functie maakt een betere toegangscontrole mogelijk en handhaaft de veiligheid en snelheid van het netwerk. Hierna volgt de stapsgewijze procedure die nodig is om de functie op de TP-Link-router te configureren. De procedure wordt uitgevoerd via het paneel voor apparaatbeheer, dat toegankelijk is op een computer met Windows, MacOS of Linux.
Routerbeveiliging: begrijp risico's en zie tips om uzelf te beschermen

TP-Link Router kan functioneren als toegangspunt
Stap 1. Verbind uw computer met een Ethernet-kabel met een LAN-poort van de router die als toegangspunt zal worden gebruikt. Open een internetbrowser naar keuze, typ in de adresbalk het IP-adres van het TP-Link-apparaat en druk op "Enter" om het instellingenpaneel te openen. Deze informatie is meestal "192.168.0.1" (zonder aanhalingstekens), maar als dit niet werkt, lees dan deze andere tutorial of bekijk de onderstaande video om het juiste adres te achterhalen;

Leer hoe u het IP-adres van de router kunt vinden
Stap 2. Gebruik "admin" (zonder aanhalingstekens) als gebruikersnaam en wachtwoord om u aan te melden bij de pagina. Deze referentie geldt alleen voor gebruikers die nooit het toegangswachtwoord van de router hebben gewijzigd;

Meld u aan op de configuratiepagina van de TP-Link-router
Stap 3. Klik op het zijmenu "Bedrijfsmodus";

Toegang tot het menu getoond in de afbeelding
Stap 4. Controleer het "Toegangspunt" en klik op de knop "Opslaan" om de wijzigingen in de firmware te registreren. Wacht tot de router opnieuw is opgestart en ga verder met de volgende stap;

Wijzig de bedieningsmodus van de TP-Link-router
Stap 5. Klik op het menu "Netwerk" en vervolgens op het submenu "LAN";

Open het LAN-instellingenmenu
Stap 6. Selecteer in de lijst "LAN Type" de optie "Static IP" en verander het IP-adres in hetzelfde bereik als de hoofdrouter. Als het primaire routeradres bijvoorbeeld "192.168.1.1" is, gebruik dan "192.168.1.X" - de letter "X" is een willekeurig aantal groter dan "1" en minder dan "254". Vergeet niet op "Opslaan" te klikken;

Wijzig het IP-adres van de TP-Link-router
Stap 7. Neem nu een andere Ethernet-kabel en sluit het ene uiteinde aan op een LAN-poort op de hoofdrouter. Het andere uiteinde moet passen op de LAN-verbinding van het TP-Link-apparaat.

Verbind de hoofdrouter via de ethernetkabel met de LAN-poort van de TP-Link-router
Het Wi-Fi-netwerk instellen
Stap 1. Ga naar het menu "Draadloos" en klik vervolgens op "Basisinstellingen";

Toegang krijgen tot het menu waarmee u het Wi-Fi-netwerk van de TP-Link-router kunt hernoemen
Stap 2. Typ in het veld "Naam draadloos netwerk" een naam van uw voorkeur voor het Wi-Fi-netwerk en klik op "Opslaan";

Voer een naam in voor het Wi-Fi-netwerk van de TP-Link-router
Stap 3. Klik op het submenu "Draadloze beveiliging" en voer in het veld "Draadloos wachtwoord" een wachtwoord in om het Wi-Fi-netwerk te beschermen. Vergeet niet op "Opslaan" te klikken;

Voer een wachtwoord in om het draadloze netwerk te beveiligen
Stap 4. Naast het uitvoeren van al deze instellingen is het noodzakelijk om DHCP uit te schakelen. Om dit te doen, ga naar het menu dat in de afbeelding hieronder wordt aangegeven, vink het vakje "Uitschakelen" aan en sla de wijzigingen op;

Schakel DHCP uit vanaf de TP-Link-router
Klaar! Uw router is al geconfigureerd om in de toegangspuntmodus te werken. Het is de moeite waard om erop te wijzen dat sommige modellen opnieuw moeten worden opgestart om het internet perfect te laten werken.
Welke wifi-router moet ik thuis gebruiken? Ontdek in het Forum van