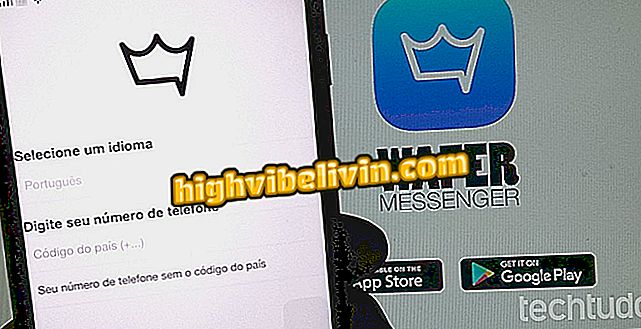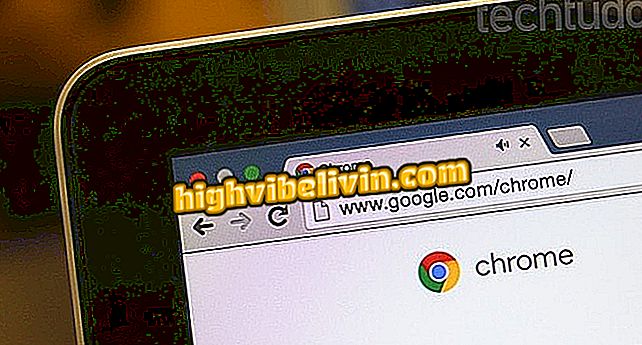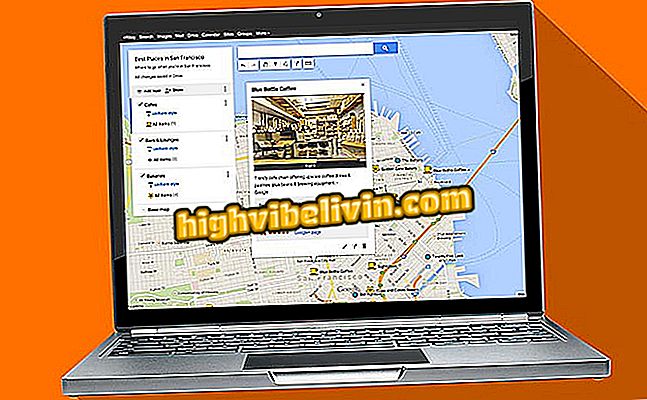Hoe een gratis website met Google-sites te maken
Google Sites is een gratis tool waarmee u complete sites kunt maken met kant-en-klare gereedschappen en sjablonen. Met professionele functies is deze Google-service ideaal voor het maken van bedrijfspagina's, zelfstandige ondernemers en andere initiatieven zoals NGO's. Bovendien biedt de tool een webadres en kunt u kiezen of de site zichtbaar is voor zoekmachines op internet. Op het platform kunt u ook verschillende secties van een site maken, zoals Home, Over ons en Contact.
Gebruikers kunnen ook hun nieuwe site aanvullen door andere Google-functies toe te voegen, zoals spreadsheets, presentaties en formulieren. Bekijk in de volgende zelfstudie hoe u gratis sites kunt maken met behulp van de service Google Sites.
Vijf sites met gratis Excel online cursussen

Google Sites: platform maakt het mogelijk om gratis sites te maken
Toegang tot de service voor de eerste keer
Stap 1. Ga naar sites.google.com en log in op uw Google-account om toegang te krijgen tot Google Sites;

Optie om in te loggen op een Google-account op de Google Sites-service
Stap 2. Klik op de startpagina van de service op "Maken" en selecteer vervolgens "in de nieuwe Google Sites";

Actie om de Google Sites-interface te starten
Elementen invoegen op de pagina
Stap 1. Na de vorige stap opent Google de pagina voor het maken van de site. In de optie 'Invoegen' boven aan het scherm zijn er acties beschikbaar om tekst, afbeeldingen, insluitelementen en bestanden vanaf de computer te uploaden. In hetzelfde gebied kunt u opties vinden voor het invoegen van elementen van andere Google-services, zoals YouTube-video's, spreadsheets, documenten en andere services;

Opties voor het invoeren van tekst, afbeeldingen, insluitelementen en het uploaden van bestanden van uw computer naar Google Sites
Een achtergrondafbeelding toevoegen
Stap 1. Klik op de huidige pagina op 'Afbeelding wijzigen'. Bepaal op dit moment of u een afbeelding van uw computer wilt uploaden of zoek naar een Google-sjabloon om de achtergrond van uw site samen te stellen. In dit voorbeeld gebruiken we de optie "Afbeelding selecteren";

Optie om een achtergrondafbeelding toe te voegen aan een Sites-pagina
Stap 2. Kies een afbeelding en klik op "Selecteren" om deze toe te voegen aan de achtergrond van de site.

Voorbeeldafbeelding die wordt toegevoegd aan de achtergrond van een site met Google Sites
Een logo toevoegen
Stap 1. Beweeg uw muis over de linkerbovenhoek van het scherm en klik op de optie "Logo toevoegen" om op uw computer naar een afbeelding te zoeken die uw site weergeeft.

Optie om een logo toe te voegen op een webpagina met Google Sites
Nieuwe pagina's toevoegen aan uw site
Stap 1. Klik op "Pagina's" om nieuwe pagina's aan uw site toe te voegen;

Actie om meer pagina's toe te voegen aan een site met Google Sites
Stap 2. Klik nu op de plusteken (+) rechtsonder in het scherm;

Knop om een nieuwe pagina aan een site met Google Sites toe te voegen
Stap 3. Voer een naam in voor het nieuwe gedeelte van de site en klik op "Gereed";

Actie om een nieuwe pagina toe te voegen aan een site met Google Sites
Elementen van de online services van Google toevoegen
Stap 1. Blader in het gedeelte 'Invoegen' naar de onderkant van het scherm en bekijk de online services van Google. In dit voorbeeld gebruiken we het item "Formulieren";

Optie om Google-documenten met online services in te voegen in een site die is gemaakt met Google Sites
Stap 2. Klik op een van de sjablonen die al zijn opgeslagen in uw Google Formulieren-account;

Google Formulieren-opties om toe te voegen aan een site met Google Sites
Stap 3. Om het formulier te gebruiken, klikt u op de optie "Invoegen";

Optie om een online Google-document in te voegen in een site die is gebouwd door Google Sites
Stap 4. Gebruik Google nog steeds in het item 'Invoegen'. In dit voorbeeld gebruiken we de optie "YouTube";

Optie om een YouTube-video in te voegen in een site die is gebouwd met Google Sites
Stap 5. Gebruik de zoekfunctie, selecteer een video en klik op "Selecteren" om deze aan uw site toe te voegen.

Optie om een YouTube-video in te voegen op een site die is gebouwd door Google Sites
Thema's gebruiken voor websites
Stap 1. Kies onder 'Thema's' een patroon om lettertypen en andere items in uw siteontwerp te wijzigen. U kunt ook een standaardtint kiezen voor het thema.

Thema's voor sites van Google Sites-hulpprogramma's
Een website publiceren
Stap 1. Wanneer u alle instellingen hebt voltooid, klikt u op "Publiceren";

Optie om een site te publiceren die is gemaakt met de tool Google Sites
Stap 2. Sla het automatisch aangemaakte adres op en laat het ons weten als u wilt dat zoekmachines uw site kunnen vinden. Klik vervolgens opnieuw op "Publiceren";

Optie om een voltooide site met Google Sites te publiceren
Stap 3. Als u uw site wilt bekijken, klikt u op het pijlpictogram naast de knop 'Publiceren' en kiest u 'Gepubliceerde site weergeven'. Hiermee gaat u naar uw nieuwe website. Houd er rekening mee dat zelfs na publicatie uw pagina kan worden bewerkt met Google Sites.

Optie om een site te bekijken die is gemaakt en gepubliceerd met Google Sites
Neem de hint om gratis een website te maken met behulp van de tool Google Sites.
Hoe maak je een website met een eigen domein? Ontdek in het Forum.