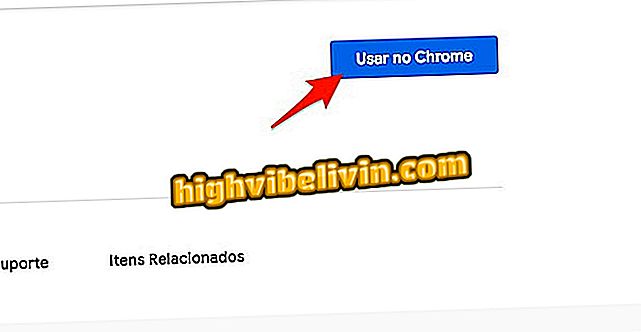Hoe documenten en notities scannen; tip waard voor Android en iOS
Dropbox, Google Drive en OneDrive smartphone-apps hebben een handige functie voor diegenen die liever werken met gescande documenten in plaats van aantekeningen op papier te maken. Dit is de mogelijkheid om de papieren te scannen met behulp van de mobiele telefooncamera en deze naar de cloud te sturen. Het bestand, in PDF- of afbeeldingsformaat, wordt gesynchroniseerd met de computer en andere apparaten die zijn verbonden met uw account.
Bekijk de onderstaande tips en leer hoe u deze functie kunt gebruiken. Het is de moeite waard eraan te denken dat hoewel de prints op een iPhone (iOS) zijn gemaakt, deze functie ook beschikbaar is voor gebruikers van Android-smartphones, Google.

Leer hoe u documenten en aantekeningen kunt scannen in Dropbox, Drive en OneDrive
Office-lens in Windows 10: documenten scannen met de webcam
Dropbox
Stap 1. Open de Dropbox en raak de knop '+' aan de onderkant van het scherm aan. Selecteer vervolgens "Document scannen".

Document scannen in Dropbox
Stap 2. Richt de camera nu gewoon naar het document dat u wilt scannen en druk op de opnameknop. Vervolgens kunt u, indien nodig, de knoppen onder aan het scherm gebruiken om nieuwe pagina's toe te voegen, de afbeelding aan te passen of de foto respectievelijk te roteren.

Maak een foto van het document of annotatie in Dropbox
Stap 3. Als het document meer dan één pagina heeft, kunt u het tabblad "Indelen" gebruiken om de volgorde van de bladen te wijzigen. Tik na het maken van de gewenste instellingen op "Volgende". Ten slotte is het mogelijk om het bestand een naam te geven, het formaat en de map van de Dropbox te kiezen waarin het zal worden opgeslagen. Raak vervolgens 'Opslaan' aan in de rechterbovenhoek van het scherm.

Cloudbestand opslaan in Dropbox
Google Drive
Stap 1. Open de Google Drive-app en tik op '+' in de rechterbenedenhoek van het scherm. Tik nu op "Gebruik camera".

Document scannen in Google Drive
Stap 2. Richt de camera op het document of de annotatie die u naar de cloud wilt sturen en leg de foto vast. Tot slot raakt u gewoon 'Gebruik foto' aan in de rechterbenedenhoek van het scherm.

Documentafbeelding vastleggen
Microsoft Onedrive
Stap 1. Open de OneDrive-applicatie en raak "+" in de rechterbovenhoek van het scherm aan. Op Android staat deze knop in de rechterbenedenhoek. Raak vervolgens "Scannen" aan.

Document scannen in OneDrive
Stap 2. Richt de camera nu gewoon op het document of de annotatie die u wilt scannen en gebruik de knop Capture. Als u de naam van het bestand wilt wijzigen, raakt u de gestreept naam aan de bovenkant van het scherm aan. Raak ten slotte 'Uploaden' aan om het bestand naar uw account in de cloud te uploaden.

Leg de documentafbeelding of -annotatie vast in OneDrive
Wacht nu totdat het bestand is geüpload naar de cloud en automatisch wordt gesynchroniseerd met uw andere apparaten. Let op: afhankelijk van de grootte van het bestand en uw verbinding kan het uploaden enkele minuten duren.
Wat is de beste cloudopslagservice? U kunt niet op dit onderwerp antwoorden