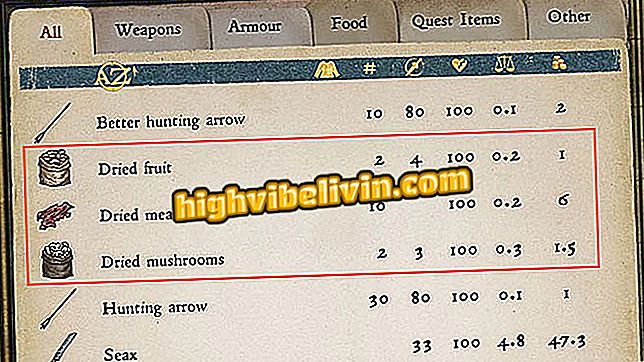Hoe BIOS te configureren voor opstarten via USB op een HP notebook
HP notebooks, evenals de overgrote meerderheid van concurrenten, staan de gebruiker toe om de installatie-CD's te verlaten en een USB-stick te gebruiken om het besturingssysteem opnieuw te installeren. Hoewel deze methode praktischer is, moet deze methode ook worden gewijzigd in het BIOS van de machine, zodat de pc, voordat het reeds geïnstalleerde besturingssysteem wordt uitgevoerd, de pendrive herkent en toegang krijgt tot de bestanden van de nieuwe software.
Omdat de procedure gewoonlijk van fabrikant tot fabrikant verschilt, is er een zelfstudie voorbereid over hoe deze op HP notebook-pc's moet worden gerepliceerd. Als u echter stapsgewijze instructies wilt volgen, moet u er rekening mee houden dat eventuele onjuiste wijzigingen in het BIOS schade aan de prestaties of de werking van de computer kunnen veroorzaken.
Hoe Windows 10 op pc te installeren met een opstartbare USB-stick

Het BIOS van een HP notebook configureren om via USB op te starten
Stap 1. Druk terwijl de computer is uitgeschakeld op de knop "Aan". Zodra het HP-logo verschijnt tijdens het opstarten, drukt u op de "F2" -toets;

Druk tijdens het opstarten op de F2-toets om toegang te krijgen tot het BIOS
Stap 2. Voor degenen die problemen hebben gehad met de bovenstaande methode, is het belangrijk om te onthouden dat het opstartmenu van HP ook toegang geeft tot de BIOS. Om het menu te openen, drukt u op de "Esc" -toets zodra het merklogo verschijnt bij het opstarten;

Druk in het opstartmenu op de aangegeven sleutel voor toegang tot het BIOS
Stap 3. Binnen het BIOS gebruikt u de pijltjestoetsen om naar "Systeemconfiguratie" te gaan en het item "Opstartopties" te selecteren;
Opties "met de" Enter "-toetsStap 3. Zoek vervolgens naar de optie "Secure Boot" en stel deze in op "Disabled". Deze stap is nodig omdat het BIOS standaard is geconfigureerd om de installatie van nieuwe systemen te voorkomen;

Voordat u doorgaat, schakelt u de veilige opstartoptie uit.
Stap 4. Volg het gedeelte "UEFI Boot Order" en gebruik de F5- en F6-toetsen om het item "USB-diskette op sleutel / USB-harde schijf" te classificeren als eerste opstartoptie. Op deze manier zal het systeem, voordat het de boot van de hoofd-HD start, controleren op USB-pendrives en aangesloten apparaten;

Configureer de UEFI-opstartvolgorde om prioriteit te geven aan USB-apparaten
Stap 5. Voordat u de wijziging voltooit, moet u er ook rekening mee houden dat het item "OS Boot Manager" het tweede belangrijkste item in de lijst is;
Boot Manager "moet meteen komenStap 6. Voor degenen die de pendrive willen klaarmaken met een werking voorafgaand aan Windows 8, wordt het ook aanbevolen om de "Legacy Support" -optie in te stellen op "Enabled".

Legacy-opstartmodus inschakelen, compatibel met oudere besturingssystemen
Stap 7. Ga aan het einde van de wijziging terug naar het vorige scherm door op de toets "Esc" op uw toetsenbord te drukken;

Druk op de ESC-toets om terug te keren naar het vorige BIOS-scherm
Stap 8. Navigeer naar het gedeelte "Afsluiten" boven aan de BIOS-interface en selecteer de optie "Wijzigingen opslaan opslaan" om de aangebrachte wijzigingen op te slaan.

Sluit de BIOS-interface af door uw wijzigingen op te slaan
Klaar! Nu, voordat de boot verder gaat, zoekt het BIOS naar USB-flashstations en USB-apparaten die zijn aangesloten tijdens het opstarten. Als deze opslagmedia correct zijn geconfigureerd, voert het systeem ze automatisch uit.
Hoe kan ik mijn winst met 10 32 tot 64 bit doorgeven? Bekijken in Forum