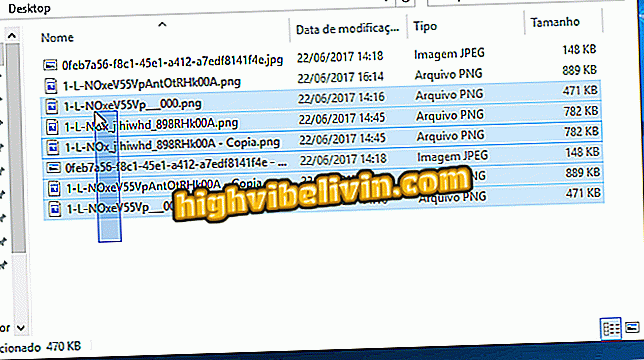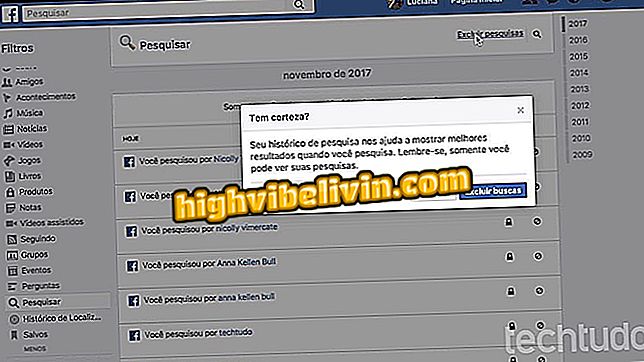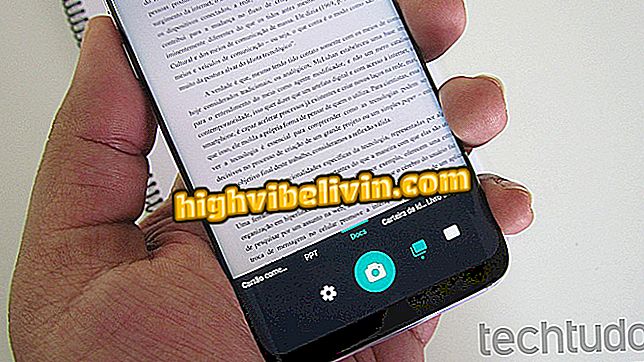Gratis aanvraag voor een visitekaartje: leer hoe u Canva kunt gebruiken
Canva is een gratis applicatie waarmee je op een eenvoudige manier visitekaartjes kunt maken. Met versies voor Android en iPhone (iOS) kunt u met de uitgever spullen maken vanaf de mobiele telefoon en handig zijn voor het maken van visitekaartjes voor delen op sociale netwerken of zelfs voor afdrukken en distribueren naar uw klanten. De app heeft een galerij met een veelheid aan kant-en-klare sjablonen die als een voorbeeld kunnen worden bewerkt en gebruikt.
In de volgende tutorial leert u hoe u een visitekaartje maakt met de Canva-app op uw smartphone. De procedure werd uitgevoerd op een iPhone 8 met iOS 12, maar de tips zijn ook geldig voor Android-gebruikers.
Hoe een visitekaartje te maken in Word

Leer hoe u de Canva-app kunt gebruiken om een visitekaartje te maken
Wilt u mobiele telefoon, tv en andere kortingsproducten kopen? Ken de vergelijking
Stap 1. Installeer de Canva-app op uw telefoon. Wanneer u het voor de eerste keer opent, moet u inloggen op uw account of een gratis registratie maken. U kunt uw Google- of Facebook-accountgegevens gebruiken om door te gaan;

Log in op uw account of meld u aan
Stap 2. Tik vanaf het Canva-startscherm op de zoekbalk en zoek naar "visitekaartje". De kaartopties worden weergegeven. Tik op de gewenste sjabloon om deze te bewerken;

Zoeken naar sjablonen voor visitekaartjes
Stap 3. Wanneer u een tekst aanraakt, kunt u het lettertype, de uitlijning, de kleur en de spatiëring wijzigen. Gebruik de knoppen die rond de tekst verschijnen om te roteren of om de grootte van het vak te wijzigen. Als u de frase wilt bewerken, raakt u de tekst gewoon opnieuw aan;

Tekst van de kaart bewerken
Stap 4. Tik op de achtergrond om de achtergrondkleur van de kaart te bewerken. U kunt de transparantie van de afbeeldingen wijzigen door ze aan te raken. Gebruik de knoppen die rond het object verschijnen om te bewegen en draaien;

De kleur en transparantie van objecten wijzigen
Stap 5. Als u nieuwe teksten, elementen, foto's en andere elementen wilt toevoegen, klikt u op de knop "+" in de rechterbenedenhoek van het scherm en selecteert u het gewenste item;

Nieuwe elementen toevoegen aan de kaart
Stap 6. Nadat u de bewerkingen hebt uitgevoerd, raakt u de knop Delen in de rechterbovenhoek van het scherm aan en kiest u de indeling waarin het bestand wordt geëxporteerd (PNG of PDF).

Visitekaartje exporteren
Klaar! Geniet van de tips voor het maken van een visitekaartje voor je mobiel met de Canva-app.

Hoe u Lightroom-presets gebruikt om uw Instagram-foto's te bewerken
"Documentsjabloon is niet geldig": hoe op te lossen? Stel uw vragen in het forum.