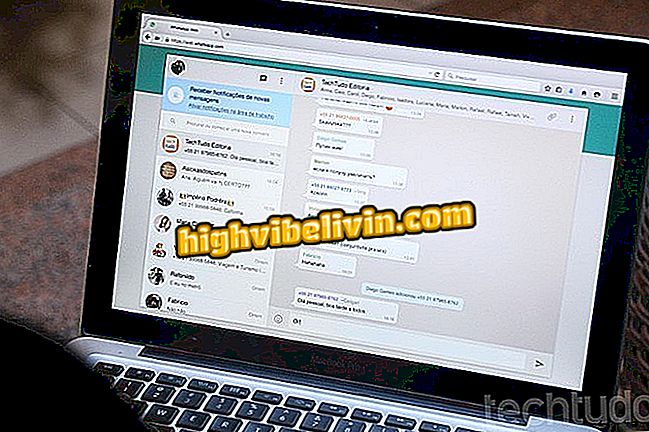Gboard: negen tips om het Google-toetsenbord onder de knie te krijgen op je Android
Gboard is het virtuele toetsenbord van Google, een tool vol slimme en praktische hulpmiddelen voor elke dag. Maar veel gebruikers weten sommige van hun verborgen functies niet, zoals het vinden van een emoji door te tekenen of zelfs een online zoekopdracht uit te voeren. Daarnaast kunt u met de toepassing GIF's in een verzameling zoeken, Google Translate in realtime gebruiken en zelfs tekst dicteren via spraakopdrachten.
Als klap op de vuurpijl zijn er thema-aanpassingen en geavanceerde functies voor brokers en snelle woordsuggesties. Dit alles gratis op uw smartphone. Wil je alle tricks ontdekken? Dus hier zijn de tips voor Android-telefoons.

Ontdek alle functies van het virtuele toetsenbord van Google, GBoard
Maak kennis met de onmisbare functies van Gode, het Google-toetsenbord voor de iPhone
1. Gebruik GIF's
Gboard heeft ingebouwde ondersteuning voor geanimeerde afbeeldingen. Om het te vinden, open je het virtuele Google-toetsenbord en tik je op de emoji-knop met een "blij gezicht". Selecteer vervolgens de knop "GIF" onder aan het scherm. Zoek naar het thema dat u verkiest en tik op de afbeelding die u wilt verzenden.

Vind GIF's op Gboard voor Android
App: krijg technische tips en nieuws op je telefoon
2. Zoek op Google
Heb je nagedacht over Google Zoeken zonder de browser op je telefoon te openen? De Gboard heeft deze native functie. Om te gebruiken, opent u gewoon het toetsenbord en raakt u de gekleurde "G" -knop aan. U ziet een zoekbalk om de gewenste term in te voeren. Bevestig de "vergrootglas" -knop om te zoeken. Resultaten worden weergegeven en u kunt het naar uw vriend sturen met de knop "Delen".

Zoek Google met behulp van Gboard op Android
3. Gebruik emoji en vind ze met tekeningen
Stap 1. Tik op de Gboard op de emoji-knop met een blij gezicht onder aan het toetsenbord. Selecteer vervolgens opnieuw dezelfde emoji. Een lijst met de gezichten wordt getoond. Merk op dat er een themabalk is waaruit u kunt kiezen. Selecteer gewoon wat je wilt en stuur het gesprek in.

Vind kleurrijke emoji's op Gboard per mobiele telefoon
Stap 2. De tekenfunctie is praktisch om geen tijd te verspillen met het zoeken naar de emoji in de verschillende categorieën. Raak hiervoor het potloodpictogram aan in de balk 'Zoeken naar emoticons'. Doe vervolgens uw tekening en observeer de resultaten bovenaan het scherm.

Vind emoji's door op Gboard te tekenen
4. Voer met stem in
De Gboard heeft ondersteuning voor het Portugees, voor diegenen die liever gebruik maken van stemtypering. Open het toetsenbord en raak de microfoonknop aan. Binnenkort zal het systeem je gaan horen. Praat gewoon om de woorden in het tekstveld te zien ontstaan.

Voer tekst per stem in op Gboard voor Android
5. Gebruik Google Translate
Stap 1. Om de native Gboard-vertaler te gebruiken, raakt u linksboven op het scherm de knop 'G' aan en selecteert u vervolgens het Google Translate-pictogram. Bovenaan zal een vertaalbox openen. Selecteer de brontaal van de tekst (die u zult typen) en de uiteindelijke taal (waarnaar deze zal worden vertaald).

Zoek de ingebouwde vertaler op Gboard
Stap 2. Voer nu gewoon uw tekst in het lege gedeelte van het Google-toetsenbord in en kijk hoe de vertaling in realtime wordt toegepast, rechtstreeks in het tekstveld van de messenger. U kunt de talen eenvoudig omdraaien door de dubbele pijl in de vertaler te gebruiken. Stuur vervolgens het bericht naar uw contactpersoon.

Vertaal uw gesprekken met Gboard
6. Type met één hand
Stap 1. Om de toepassing praktischer te maken, kan de gebruiker het virtuele toetsenbord in één hoek verkleinen om met één hand te typen. Om dit te doen, raakt u de gekleurde "G" -knop op de Gboard aan en selecteert u de "One-Touch Typing" -knop. Het toetsenbord krimpt automatisch aan de rechterkant.

Activeer typen met één hand op Gboard
Stap 2. Als je nog kleiner wilt, tik dan op de aanpassingsknop in de linkerhoek van het scherm. Het zal een veld openen om het toetsenbord te vergroten of verkleinen, zoals u verkiest. Ben je lefty? Probeer het toetsenbord aan de linkerkant van het scherm aan te passen en te verslepen.

Pas het typen met één hand aan op Gboard
7. Kopieer en plak tekst snel
Typ de tekst die u slim wilt kopiëren. Tik vervolgens op de knop "G" op de Gboard en selecteer de tool met een "I". Er wordt een scherm geopend om de tekst te kopiëren. U kunt de sneltoetsen "Alles selecteren" en "Plakken" in de rechterhoek gebruiken. U kunt ook iets gedetailleerder doen: tik op "Selecteren" en ga met de zijpijlen de tekst in elke letter kopiëren. Bevestig vervolgens met "Kopiëren".

Beheer kopiëren en plakken en teksten door Gboard
8. Thema-aanpassingen
Stap 1. Ben je het beu om op je toetsenbord te kijken? Weet dat je het kunt veranderen. Open het Gboard en raak de knop "G" aan. Selecteer vervolgens de knop "Thema's". De Gboard heeft al verschillende eigen thema's, waaronder landschappen. Selecteer de gewenste optie.

Kies een ander thema voor je Android Gboard
Stap 2. Vervolgens wordt de preview getoond van hoe het toetsenbord eruit zal zien. Activeer desgewenst de randen van de toetsen om de weergave te verbeteren. Bevestig op 'Toepassen'. Bekijk het resultaat op uw Gboard.

Wijzig de aanpassing van de Gboard en bekijk het resultaat op de Android-telefoon
9. Corrigeren van tekst en snelle woordsuggesties
Stap 1. Open eerst de Gboard-instellingen. Selecteer hiervoor de gekleurde "G" -knop en tik vervolgens op de knop "Instellingen". Kies het item "Tekstcorrectie".

Toegang tot de Gboard-instellingen
Stap 2. Veel mensen houden niet van de automatische correctie in de tekst of blokkeren bepaalde woorden. Daar kunt u naar wens aanpassen door de bronnen die u het meest interessant vindt te activeren en verwijderen. Suggestie voor snelle woorden is erg praktisch, omdat hij leert en termen weergeeft die kunnen worden gebruikt in uw gesprek. Activeer om de sleutel in te schakelen naast 'Suggesties tonen' (groen laten).

Pas automatische Gboard-correctie aan en schakel slimme woordsuggesties in
Hoe om te gaan met het virtueel toetsenbord van mobiele telefoons? Ontdek in het Forum.