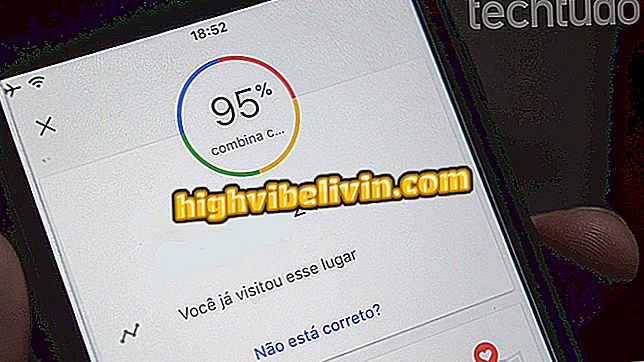Foto's bewerken en perfect maken met Lightroom voor mobiel
Adobe Photoshop Lightroom is een krachtige afbeeldingseditor op de computer, maar het heeft ook mobiele versies. De download is beschikbaar voor Android- en iPhone (iOS) -telefoons, maar het is de moeite waard om op te merken dat de proefversie van de app 30 dagen gratis is en dat de gebruiker daarna een vergoeding moet betalen.
De applicatie brengt een aantal geavanceerde Lightroom-tools samen, waaronder kleurcurven en belichtingsinstellingen. In de volgende zelfstudie laten we u zien hoe u alle gratis functies van de proefversie van Adobe Lightroom voor mobiel gebruikt.

Lightroom: leer hoe u de Adobe Photo App gebruikt
Apps voor schrijven in foto's: zie gratis opties voor Android en iPhone
Knippen, draaien en spiegelen
Stap 1. Wanneer u Lightroom op uw telefoon opent, drukt u op de knop "Foto's toevoegen" om afbeeldingen uit de galerij te uploaden of op de cameraknop om een nieuwe foto te maken. In dit voorbeeld gebruiken we een opgeslagen afbeelding op het apparaat. Selecteer een of meer foto's en raak "Foto's toevoegen" aan.

Uploaden van Android-foto's in Adobe Lightroom
Stap 2. De geselecteerde foto's worden gegroepeerd in een nieuwe galerij. Tik op de map en selecteer vervolgens de foto die u wilt bewerken.

Openen van foto's voor bewerking in de Adobe Lightroom-app
Stap 3. Het eerste bewerkingsmenu dat we u zullen leren gebruiken is de "Knip", hieronder gemarkeerd in de afbeelding. Raak het aan om je hulpmiddelen te openen.

Geselecteerde Lightroom-plakmenu voor mobiel
Stap 4. Aan de linkerkant zijn er twee velden genaamd "Aspect". In de eerste kunt u een vooraf gedefinieerde factor kiezen om de afbeelding bij te snijden. Vervolgens selecteert u de optie "Vrij", waarmee u de randen vrij kunt slepen, of "Vergrendelen", waardoor de verhouding blijft behouden. Als u de rand wilt slepen, houdt u eenvoudig een van de witte lijnen ingedrukt en schuift u deze in de gewenste richting.

Fotosnijproces in Adobe Lightroom
Stap 5. Als u de afbeelding wilt kantelen, drukt u op de gestippelde lijn onder de foto en sleept u deze naar de gewenste hoek. Tik op de knop 'Automatisch corrigeren', gemarkeerd in de tweede afbeelding hieronder, zodat Lightroom de foto automatisch corrigeert en recht houdt.

Handmatig en automatisch foto's kantelen in Lightroom voor mobiel
Stap 6. Raak op elk gewenst moment de gekromde pijl aan die naar links wijst om een bewerking ongedaan te maken - de bewerking aan de zijkant zal de bewerking opnieuw uitvoeren. Tik op "Richting" om de foto 90 ° te draaien, horizontaal of verticaal te spiegelen.

De bedieningsknop en het Lightroom-oriëntatiemenu ongedaan maken
Stap 7. Raak ten slotte het vinkje aan om de snijbewerkingen te bevestigen.

Bewerkingen voor afronding, rotatie en spiegelen in Lightroom
App: krijg technische tips en nieuws op je telefoon
filters
Stap 1. De Lightroom-app slaat de bewerkingen op en u keert terug naar het hoofdscherm. Raak het filtermenu aan, weergegeven door de kruising van drie cirkels, en zie welke nieuwe hulpmiddelen zijn weergegeven.

Markeer voor het mobiele filtermenu van Adobe Lightroom
Stap 2. Raak "Creatief" aan om de filteropties te zien en de gewenste optie te selecteren. Onder "Kleur" wordt een lijst met vooraf ingestelde kleurenschema's weergegeven, die op dezelfde manier kan worden geselecteerd.

Creatieve filtermenu's en kleurenschema's in Lightroom
Stap 3. Klik op de knop "Z & W" om te kiezen tussen verschillende zwart-witschema's. Er zijn meer hulpmiddelen aan de rechterkant, schuif gewoon met uw vinger om ze te bekijken.

Meer filtermenu-tools uitbreiden
Stap 4. Klik op "Detail" om een type behandeling te kiezen voor de details van de foto (lichter, minder ruis, gedetailleerder enz.). In "Effect" kunt u bijvoorbeeld effecten selecteren zoals vignet, vervaging en korrelig.

Markeer voor details en effectmenu's in Lightroom
Stap 5. Het menu "Camera" bevat nog vijf kleurenschema-opties die de camera-instellingen simuleren. Als u alle bewerkingen ongedaan wilt maken, raakt u "Reset" aan en selecteert u "Alle".

Manier om alle bewerkingen ongedaan te maken in de Lightroom-app
Stap 6. Merk op dat alle fotobewerkingen zijn geannuleerd. U kunt bewerkingen opnieuw uitvoeren door op de knop "Ongedaan maken" te tikken totdat u de gewenste fase voor de afbeelding hebt bereikt.

Foto-bewerkingen ongedaan maken die zijn gereset door Adobe Lightroom
Handmatige aanpassingen
Stap 1. Het laatste hoofdbewerkingsmenu van Lightroom heeft handmatige aanpassingen. Als u dit selecteert, worden standaard de gereedschappen voor basisaanpassing weergegeven die worden aangeduid met het camerasluitersymbool. Op de eerste knop, "Z & W", kunt u het zwart-witte kleurenschema in- of uitschakelen.

Adobe Lightroom standaard handmatige aanpassingen
Stap 2. In "Witbalans" zijn er drie voorgeprogrammeerde witbalansopties en een handmatige selector, waarmee u een toon van de foto kunt vastleggen die als basis voor een nieuw kleurenschema moet worden gebruikt. Om het te gebruiken, raakt u "Selector" aan, sleept u de binnenste cirkel naar de gewenste tint en tikt u vervolgens op de controle binnen de witte cirkel.

Witbalans in Lightroom van de gekozen fotentint per gebruiker
Stap 3. De Lightroom-app heeft ook opties voor het aanpassen van temperatuur, tint, automatische tint, belichting, contrast, hooglichten, schaduwen, wit, zwart, helderheid, trilling en verzadiging. Ze werken allemaal op dezelfde manier: raak het gereedschap aan en verplaats het punt naar de positie van de schuifbalk die het beste overeenkomt met het effect dat u de foto wilt geven.

Lichte basisaanpassingen voor Lightroom via schuifbalk
Stap 4. Tik op het sluiterpictogram in de linkerhoek om de geavanceerde submenu's van het menu voor handmatige aanpassing uit te vouwen. Druk onder "Tooncurve" op en sleep met uw vinger over de lijn om er een curve van te maken en verander het kleurenschema naar wens. U kunt ook de curve-modus instellen (parametrisch, RGB, rood, groen of blauw); hoogtepunten aanpassen; licht en donker vergroten of verkleinen; en pas schaduwen aan.

De tooncurve verwerken in de Adobe Lightroom-app
Stap 5. Selecteer "Vignette" op de linkerknop. Geavanceerde opties voor het bewerken van vignetten worden uitgebreid, inclusief intensiteit, middelpunt, diffusie, afronding, stijl en hoogtepunten. De gereedschappen kunnen ook worden ingesteld via dezelfde onderste schuifbalk zoals eerder te zien was.

Adobe Lightroom geavanceerde hulpmiddelen voor bewerking van vignetten
Stap 6. Klik op 'Split Tone' om een tweekleurenschema op uw foto toe te passen (de ene is de tint en de andere is de tint van schaduwen). In dit submenu markeren de gereedschappen tint, verzadiging, balans, tint van schaduwen en verzadiging van tint.

Gesplitst tint-submenu, aanwezig in handmatige aanpassingen van Lightroom
Stap 7. Door het submenu "Kleur / Z & W" te selecteren, kunt u de percentages rood, oranje, geel, groen, blauw-pool, blauw, paars en magenta in de instellingen voor tint, verzadiging en helderheid wijzigen of verlagen. Raak gewoon de gewenste instelling aan en sleep de kleuren naar rechts (verhogen) of naar links (verlagen).
/ B & W "in LightroomStap 8. Open "Uitvouwen" om de kleuren van uw foto scherper te maken. Het effect wordt bereikt door het punt naar rechts te verplaatsen, terwijl de kleuren "waziger" worden wanneer de cursor naar links beweegt.
Stap 9. Het laatste submenu van handmatige aanpassingen is de "Lenscorrectie". Raak het aan en schakel lenzencorrectie in of uit, zodat de toepassing eventuele glitches verwijdert die zijn veroorzaakt toen de foto werd gemaakt.
besparing
Stap 1. De eerste afbeelding hieronder toont drie gemarkeerde knoppen. Aan de linkerkant kunt u de afbeelding sorteren, terwijl die aan de rechterkant u toegang geeft tot presets en andere betaalde bewerkingsfuncties. Als je wilt opslaan, raak je de uploadknop in de rechterbovenhoek van het scherm aan en selecteer je de gewenste optie - in dit voorbeeld "Opslaan in galerij ...".

Bewerkte afbeelding opslaan in Adobe Lightroom in gsm-galerij
Stap 2. Selecteer de fotokwaliteit en druk op "Ok". Wacht enkele ogenblikken tot de toepassing het succesbericht toont dat de fotobesparing bevestigt.

Foto's bewerkt in Adobe Lightroom worden succesvol opgeslagen op mobiele apparaten
Wat zijn de beste fotobewerkingsprogramma's? Reageer op de.