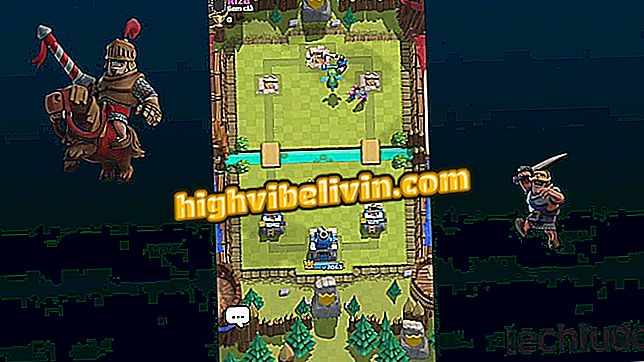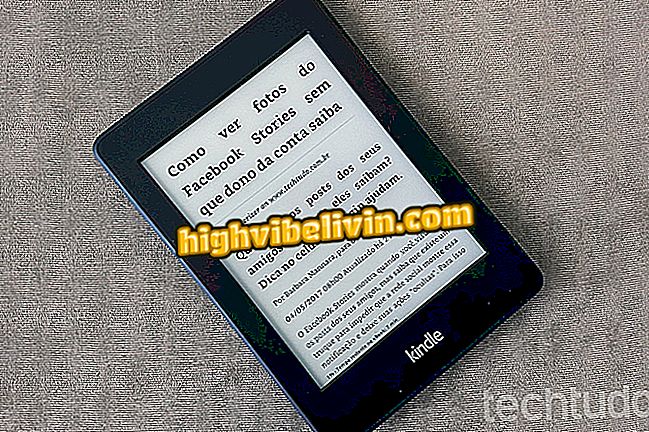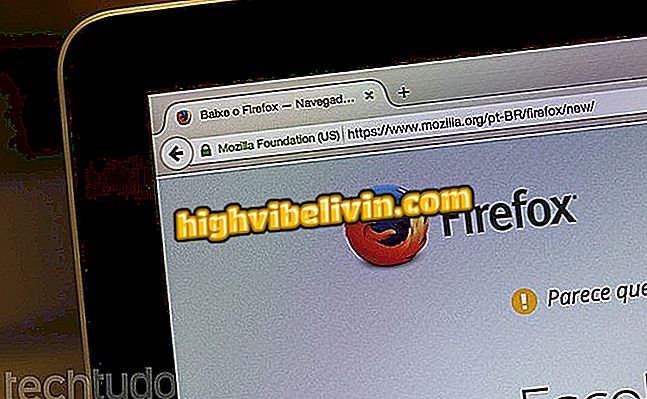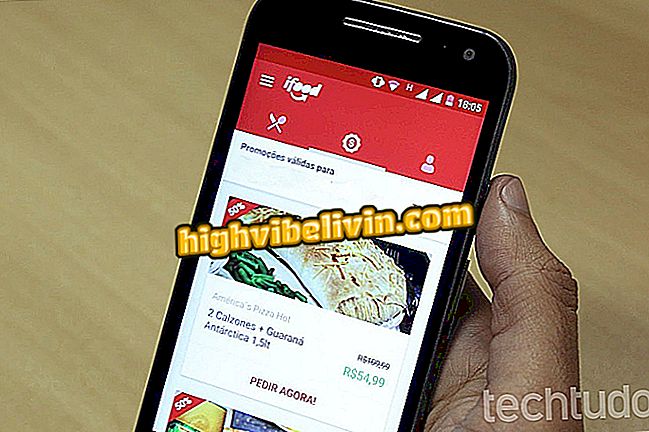De functie Navigatiedeelvenster maken en gebruiken in Word
Word biedt het navigatiepaneel, een tool die het gemakkelijk maakt om documenten met grote hoeveelheden informatie te organiseren en te doorzoeken. Het apparaat is ideaal voor monografieën, scripties en het afronden van cursussen (TCC), en helpt de gebruiker om het document beter te visualiseren met sectiescheiding, miniatuurweergave van pagina's en zoekmogelijkheden voor woorden en woordgroepen. Bekijk deze tutorial over het instellen en gebruiken van het Microsoft Text Editor navigatiepaneel.
Microsoft sluit het compatibiliteitspakket van Word, Excel en PowerPoint af

Het Microsoft Word-navigatiedeelvenster helpt u bij het zoeken en bekijken van betere delen van het document
Stap 1. Selecteer een reeds opgemaakte titel. Klik op het tabblad "Start" met de rechtermuisknop op een van de opties in de ruimte "Stijl" en klik vervolgens op "Bijwerken ..." om het lettertype, de alinea en de spatiëring in te stellen;

Nadat u een titel hebt ingesteld, selecteert u de gemarkeerde opties om de specificaties in Microsoft Word op te slaan
Stap 2. Om toegang te krijgen, wijzig de naam of bewerk instellingen van een stijl, klik er met de rechtermuisknop op en selecteer de "Wijzig ..." optie;
Stap 3. Er wordt een venster geopend met opties voor het aanpassen van de stijl en het instellen van het lettertype, de alinea en de spatiëring. Ga na het aanpassen naar "OK" om uw voorkeuren op te slaan;
Style "van Microsoft Word, pas de naam en uw voorkeuren aan en klik op" OK "om ze op te slaanStap 4. U kunt ook de balkopties "Stijlen" gebruiken om de tekst van het document te standaardiseren, evenals directe citaten met meer dan drie regels;

U kunt ook de tekst van de tekst en lange directe citaten instellen met de opties voor lettertypestijlen
Stap 5. Schakel het selectievakje van het gereedschap in om het "Navigatiepaneel" in te schakelen op het tabblad "Beeld". De functie verschijnt aan de linkerkant van het scherm;
Stap 6. Onder "Titels" kunt u de secties weergeven die in de balk "Stijlen" zijn geconfigureerd en aan het document zijn toegewezen, in volgorde van prioriteit die is gedefinieerd door Microsoft Word;
Stap 7. Op het tabblad "Pagina's" kunt u de miniaturen van elke pagina van het document bekijken en er doorheen bladeren;
Navigatie ", geeft de optie" Pagina's "documentminiaturen weerStap 8. U kunt al in "Resultaten" woorden en uitdrukkingen vinden van de tekst die in de zoekbalk is getypt. Deze bron informeert de pagina en de sectie voor elk gevonden antwoord, het is ook toegestaan om door de opgenomen passages te bladeren;
Klaar. Verken Microsoft Word en verbeter je tekst met de functies van de editor.
Waar kan ik het Portable Office-pakket downloaden? Bekijk de.

Hoe u in één keer alle tekst in Word kunt selecteren