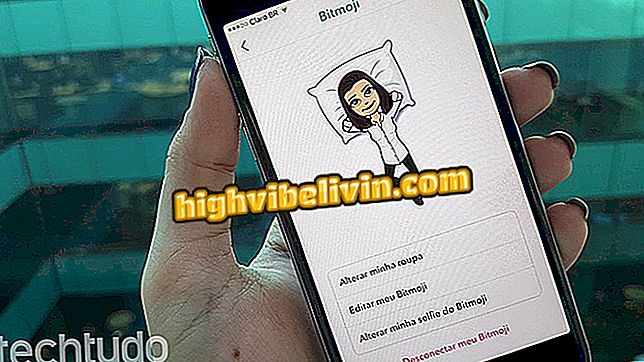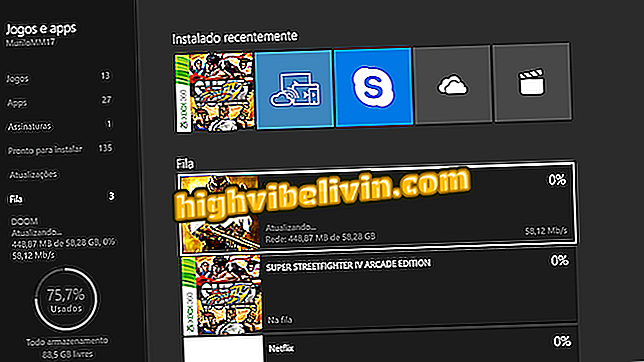Canva voor Android: hoe maak je gepersonaliseerde berichten voor Instagram
Met de Canva-app voor Android-telefoons kunt u gestileerde afbeeldingen voor Instagram maken. De app produceert foto's in de juiste afmetingen voor het sociale netwerk, zodat de afbeelding niet wordt bijgesneden, omzoomd of vervormd. De applicatie heeft ook verschillende kant-en-klare sjablonen die kunnen worden bewerkt en gebruikt als basis voor uw berichten.
In de volgende tutorial leert TechTudo u stap voor stap hoe u Canva kunt gebruiken om publicaties voor het sociale netwerk te maken. De procedure is uitgevoerd op een Moto E4, Motorola, met Android 7.1.1 Nougat, maar de tips zijn geldig voor elk apparaat met het Google-systeem, boven versie 4.1.

Leer hoe u de Canva-app kunt gebruiken om Instagram-berichten te maken
Canva voor Android: hoe maak je berichten en covers voor Facebook
Stap 1. Open de Canva-app en zoek in het startscherm het gedeelte "Instagram-berichten". Tik op "Alles weergeven" om alle beschikbare modellen te bekijken. Kies nu het model van uw keuze en raak het aan om het te bewerken.

Open postsjablonen voor Instagram
Stap 2. U kunt teksten, afbeeldingen, grafische afbeeldingen en andere modellen toevoegen door op de knop "+" in de rechterbenedenhoek van het scherm te tikken.

Items toevoegen aan uw foto
Stap 3. Om de sjabloon te bewerken, raakt u eenvoudig de elementen van de afbeelding aan. Door een tekst aan te raken, kunt u het lettertype, de uitlijning, de kleur, de spatiëring en meer wijzigen. Gebruik de knoppen die rond de tekst verschijnen om te roteren of om de grootte van het vak te wijzigen. Als u de tekst wilt bewerken, raakt u hem gewoon opnieuw aan.

Een tekstveld bewerken
Stap 4. Tik op een afbeelding om de transparantie van de tekening te bewerken. Als u de kleur wilt wijzigen, raakt u eenvoudig het vierkant aan met de huidige kleur van de grafiek. U kunt het item verplaatsen door te tikken en te slepen. U kunt ook de grootte en richting van de afbeelding wijzigen met behulp van de puntjes op de randen van de rechthoek.

Een foto bewerken
Stap 5. Tik erop om de achtergrondfoto te bewerken. U kunt een afbeelding uit uw fotobibliotheek selecteren, een Canva-galerijfoto of een effen kleur gebruiken. Op het tabblad "Filter" kunt u het filter wijzigen, zelfs met geavanceerde opties in "Geavanceerd".

Achtergrondfoto wijzigen
Stap 6. Tik op 'Delen' in de rechterbovenhoek van het scherm. Tik in het deelmenu op "Instagram". De sociale netwerktoepassing wordt geopend en de foto staat klaar om te worden gepubliceerd.

Afbeelding delen op Instagram
Geniet van tips voor het maken van gestileerde afbeeldingen voor je Instagram met de Canva-app.
Wat is de beste gratis app voor fotobewerking? U kunt niet op dit onderwerp antwoorden