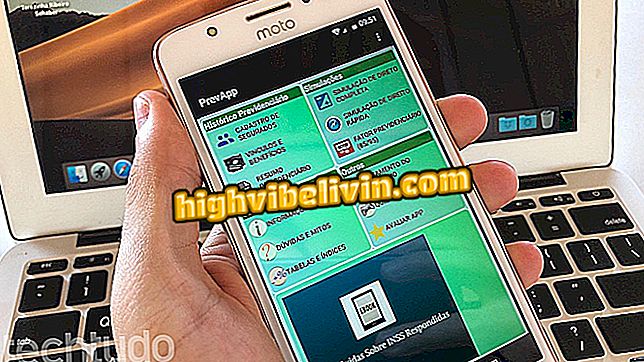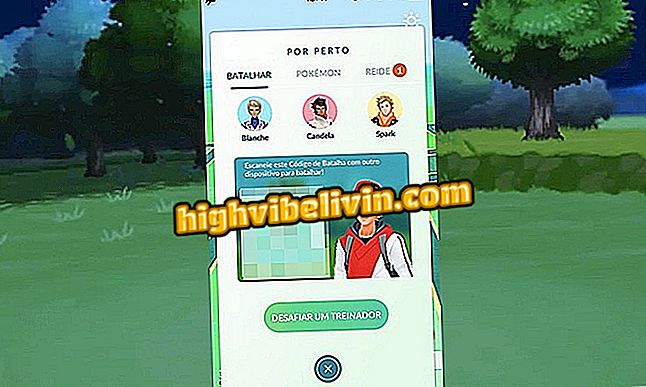Bekijk hoe u een headset opzet op uw Dell-computer
De gebruiker die eigenaar is van een Dell-pc of -cartridge heeft zich mogelijk gerealiseerd dat veel van de nieuwere modellen, waaronder de Inspiron-lijn, slechts een 3, 5 mm (P2) connector hebben. Het wordt gebruikt of steek de hoofdtelefoon, wanneer externe dozen of zelfs microfoon. De apparaatselectie moet worden geconfigureerd als de verbinding aanwezig is, maar dit kan misverstanden veroorzaken en het geluid niet goed richten. Als de headset niet werkt, moet u er rekening mee houden dat het mogelijk is om snel te activeren, zonder iets extra's te hoeven installeren. Leer stap voor stap deze zelfstudie in Windows 10 om de problemen op te lossen om dagelijks naar je nummers te luisteren.
Heb je een notebook gekocht? Zie wat u moet doen voordat u begint te gebruiken

Leer hoe u de headset kunt instellen op uw Dell-computer of notebook
Stel koptelefoonaansluiting in
Stap 1. Zodra de gebruiker de headset op de connector van de computer heeft aangesloten, verschijnt een instellingenscherm. U moet de optie "Headset" selecteren;

Selecteer het item van de headset wanneer u de Dell-computer aansluit
Stap 2. Kies desgewenst het type headset of headset (klein, medium of groot). Het systeem optimaliseert het geluid voor een betere geluidsoverdracht. Bevestig "Ok" om het geluid naar de hoofdtelefoon te sturen.

Selecteer het type headset en bevestig met ok om het geluid te activeren
Is pc-gamer het waard? Bekijken in Forum
Schakel geluid in via instellingen
Stap 1. Als de telefoon toch niet werkt, klikt u op de knop "Windows" en zoekt u naar "Configuratiescherm". Selecteer vervolgens het item "Geluid";

Open Geluidsinstellingen in het Configuratiescherm van Windows
Stap 2. Als er geen apparaat wordt weergegeven, zelfs als uw telefoon is aangesloten op de computer, gaat u naar het tabblad "Afspelen", klikt u met de rechtermuisknop en selecteert u "Show Disabled Devices" samen met "Show Disconnected Devices";

Toon ingeschakelde en uitgeschakelde apparaten op uw Dell-computer
Stap 3. Als het uitgeschakeld is, wordt de geluidsfunctie van de hoofdtelefoon grijs weergegeven. Klik er met de rechtermuisknop op en selecteer "Inschakelen". Merk op dat een groene "check" -knop zal worden toegevoegd en dat de audio weer moet werken. Bevestig met "Ok".

Schakel de headset handmatig in op de Dell-computer
Poging tot het oplossen van gebruik of stuurprogramma
Stap 1. Als het geluid nog steeds niet op de handset verschijnt, controleer dan of de groene balken naast het pictogram oplichten als u een geluid op de computer afspeelt. Zo ja, dan betekent dit dat de audio wordt verzonden. Om het op te lossen, raakt u "Eigenschappen" aan en selecteert u vervolgens "Niveaus". Merk op dat als het luidsprekerpictogram een "gestopt" signaal heeft, het gedempt is. Klik om het volume in de niveaubalk te activeren en te verhogen;

Zorg ervoor dat het geluid van de headset is gedempt op de Dell-notebook.
Stap 2. Een andere manier om ervoor te zorgen dat je telefoon goed werkt bij verbinding is om de geluidsdriver te controleren. Op deze manier kan de audio goed op het apparaat worden uitgevoerd. Om dit te doen, selecteert u in dezelfde "eigenschappen" van het geluid op het tabblad "Algemeen" de tweede knop van "Eigenschappen". Klik vervolgens op het tabblad "Stuurprogramma" op "Stuurprogramma bijwerken" als dit beschikbaar is;

Werk het Dell stuurprogramma voor het geluid van de computer bij, indien beschikbaar
Stap 3. Ten slotte biedt Windows een goede foutcontrole, wat erg handig kan zijn. Hiertoe zoekt u de audiosneltoets op de Windows-taakbalk, met het luidsprekerpictogram aan de rechterkant van het scherm en klikt u er met de rechtermuisknop op. Selecteer vervolgens "Geluidsproblemen oplossen". Wacht op de verificatie en in geval van fouten, volg je de stappen van de wizard om aan te passen.

Problemen detecteren met de ingebouwde Windows-functie op de Dell-computer