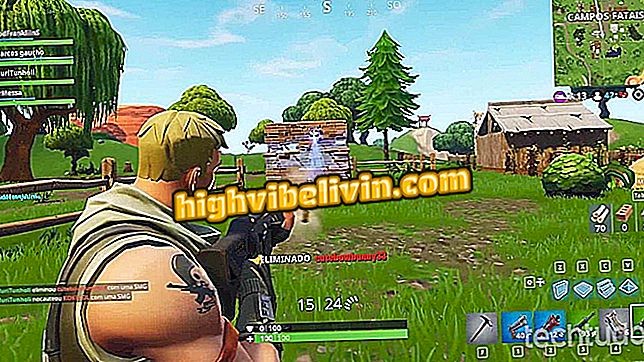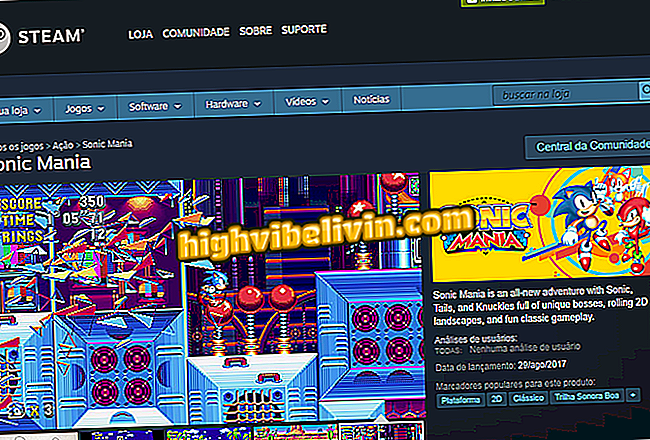Android Messaging gebruiken op uw pc
De applicatie Android Messaging heeft een pc-versie gewonnen die rivaliseert met WhatsApp Web. De messenger werkt op dezelfde manier als de concurrent: de gebruiker moet een QR-code scannen op het computerscherm. De berichten worden vervolgens op de computer gespiegeld. Van daaruit kunt u sms verzenden en ontvangen, emoji's, beeldjes en foto's verzenden - alles wordt in realtime gesynchroniseerd met de mobiele telefoon.
LEZEN: WhatsApp Web- of Android-berichten op pc? Ken de verschillen
Bekijk de volgende stap in het gebruik van Android Messaging op uw pc. De functie is nu beschikbaar voor alle gebruikers. U moet echter de nieuwste versie van de app op uw telefoon hebben geïnstalleerd - lees hoe u uw apps kunt bijwerken.

Leer Android-berichten op uw pc gebruiken
LEZEN: WhatsApp Web: 5 manieren om de privacy van gesprekken op de pc te vergroten
Stap 1. Open op uw telefoon de Berichten-app en raak de menuknop in de rechterbovenhoek van het scherm aan. Ga vanaf daar naar "Berichten op het web". Tik nu op "QR-code lezen" en richt de camera van de telefoon naar het pc-scherm op de site messages.android.com;

Android Web Messaging inschakelen
Stap 2. De werking van Android Messaging op uw pc lijkt sterk op WhatsApp Web: in de kolom aan de linkerkant ziet u de recente gesprekken en aan de rechterkant de berichten die worden uitgewisseld. Bovenaan de lijst staat de knop "Nieuwe conversatie" om een chat te starten;

Web Messaging hoofdscherm
Stap 3. Naast tekstberichten kun je emoji's, beeldjes en foto's sturen. Gebruik hiervoor de knoppen in de rechterbenedenhoek van het scherm, naast het veld om berichten in te voeren;

Emoji's, beeldjes en foto's verzenden
Stap 4. Naast elk bericht verzonden of ontvangen en elk gesprek is er een knop die, wanneer erop wordt geklikt, de optie biedt om het bericht of gesprek te verwijderen. In het geval van gesprekken is het ook mogelijk om de chat te archiveren;

Beheer van berichten en gesprekken
Stap 5. In het menu rechts van "Berichten" hebt u toegang tot de instellingen van de webversie van de messenger, kunt u de gearchiveerde gesprekken bekijken en de verbinding verbreken;

Android Menu-berichten op internet
Stap 6. In het instellingenscherm kunt u meldingen aanpassen, berichtweergave inschakelen of uitschakelen, donker thema gebruiken, plus enkele toegankelijkheidsopties;

Android-instellingen Webberichten verzenden
Stap 7. Nadat u de messenger hebt gebruikt, is het belangrijk om het bericht te sluiten als u op een openbare computer werkt. Automatische verbreking van de verbinding vindt alleen plaats na 14 dagen inactiviteit. U kunt dit doen vanaf uw mobiele apparaat onder 'Webberichten'. Raak de "X" rechts van de pc-naam of "Alle computers afsluiten" aan en bevestig.

Eindigen van Android Session Web Messaging
Klaar. Geniet van de tips om de webversie van Android Messaging op uw pc te gebruiken.

WhatsApp Web: beheerders van een groep verwijderen
WhatsApp Web: hoe open ik twee accounts op dezelfde pc? Ontdek in het Forum.