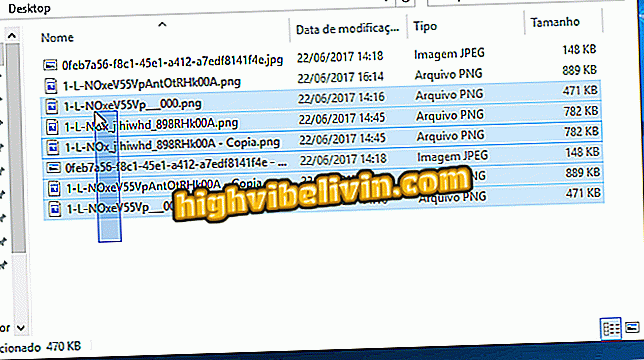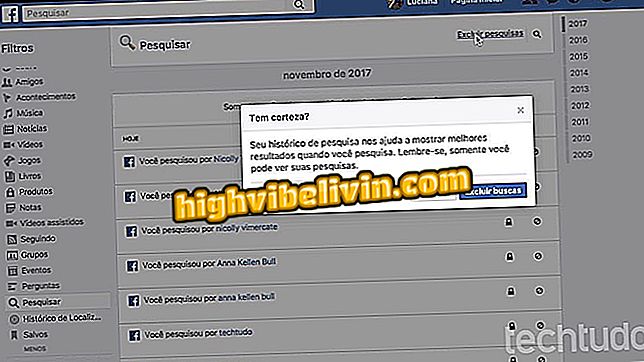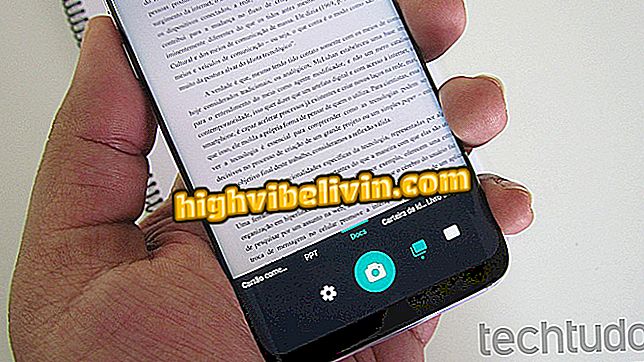Alt no mac control: hoe toegang te krijgen tot de task manager in macOS
De Control + alt + del toetsen op Windows openen de task manager, maar hetzelfde gebeurt niet op de Mac. Op de Apple computer is de procedure voor het afsluiten van programma's anders en ook heel eenvoudig. Deze functie is handig voor het finaliseren en herstarten van gecrashte apps. Bovendien kunt u controleren welke toepassingen op de achtergrond worden uitgevoerd en veel verwerking of geheugen verbruiken. Dit kan uw computer vertragen, afhankelijk van de hardwareconfiguratie van uw Mac.
Bekijk in de volgende zelfstudie hoe u toegang krijgt tot taakbeheer in macOS. De procedure is uitgevoerd op een MacBook Air met MacOS 10.14 Mojave, maar de tips zijn geldig voor andere computers en versies van het Apple-systeem.
Drie manieren om de snelheid van internet op Mac te verbeteren

Leer hoe u de taakbeheerder kunt openen in macOS
Wilt u mobiele telefoon, tv en andere kortingsproducten kopen? Ken de vergelijking
Hoe programma's op MacOS te sluiten
Als u toegang wilt krijgen tot de task manager om het afsluiten van een open applicatie op de Mac af te dwingen, kunt u dit doen door een menu te openen dat specifiek is voor de functie.
Stap 1. Ga naar het Apple-menu in de linkerbovenhoek en ga naar de optie "Forceer Quit ...". Gebruik desgewenst de snelkoppeling "option-opdracht esc";

Toegang krijgen tot de macOS-taakbeheerder
Stap 2. Kies de toepassing die u wilt beëindigen en druk op de knop "Forceer stop".

Toepassingen beëindigen
Hoe CPU-gebruik op macOS te controleren
De MacOS Activity Monitor onthoudt Windows Taakbeheer voor zijn functies: u kunt het geheugen, de CPU en de huidige bezette schijfruimte controleren aan de hand van de lopende programma's op het apparaat.
Stap 1. Druk op "Command + spatiebalk" om Spotlight te openen en voer "Activity Monitor" in. Open het eerste resultaat van het programma;

Open Activity Monitor
Stap 2. In de Activity Monitor kunt u controleren welke programma's en services op de achtergrond meer CPU, geheugen verbruiken, meer energie verbruiken, schijf en netwerk gebruiken;

Achtergrondtoepassingen controleren
Stap 3. Als u een applicatie wilt beëindigen, selecteert u en drukt u op de knop "X" in de linkerbovenhoek van het venster. Bevestig ten slotte "Forceer stop".

Toepassingen en services voltooien
Klaar! Maak gebruik van de tips om applicaties af te sluiten die zijn vergrendeld in macOS.
Hoe verander je het inlogscherm in MacOS Mojave? Stel vragen op het forum.

Hoe foto's van iPhone naar pc en Mac te verplaatsen