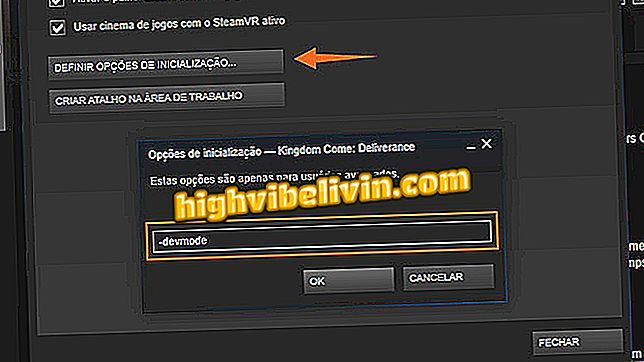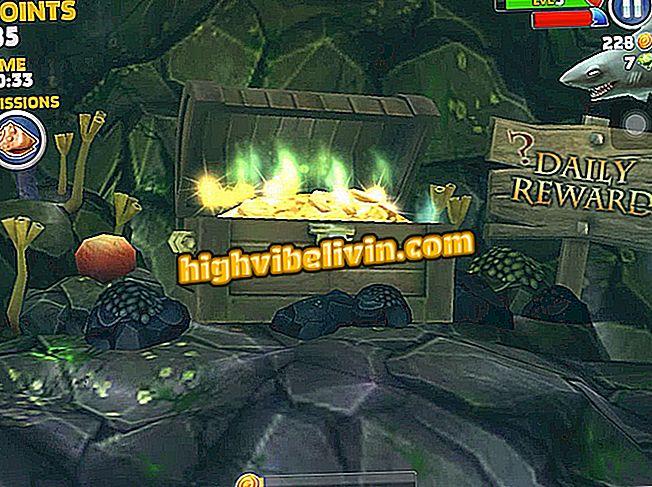Afdrukken bewerken met ScreenMaster
Met ScreenMaster kunt u schermafdrukken van uw telefoon bewerken met een aantal handige hulpmiddelen, zoals bijsnijden, vervagen en tekst, stickers, pijlen en geometrische vormen toevoegen - en dit allemaal zonder de afbeeldingsdefinitie te verliezen. De app is handig voor het wijzigen van een screenshot, om een aspect te markeren of verbergen, en om het naar vrienden te sturen.
Gratis, de applicatie is alleen beschikbaar voor Android-telefoons. Hier leest u hoe u de belangrijkste ScreenMaster-functies gebruikt. De procedures werden uitgevoerd op een Xiaomi Mi A1 met Android O (8.0).

ScreenMaster: app maakt het bewerken van screenshots mogelijk
Het batterijpercentage weergeven in Android O (8)
Stap 1. Open ScreenMaster en raak "Foto markeren" aan om een afbeelding uit de galerij van uw telefoon te kiezen.

Kies een afbeelding om te beginnen met bewerken
Stap 2. Met een open afdruk in de applicatie, ziet u vijf bewerkingsopties. De eerste is "Knippen". Selecteer het om de afbeelding bij te snijden en opnieuw vorm te geven. Gebruik het kader dat om de schermafbeelding verschijnt om de framing en de gewenste grootte aan te passen.

Met de functie kunt u de afdrukken knippen
Stap 3. U kunt ook de optie "Vorm" openen om het afdrukformaat te wijzigen. Gebruik in dit gedeelte de bedieningselementen om de beeldverhouding en het formaat te kiezen, en draai of spiegel de afbeelding. Bevestig met de knop in de rechter benedenhoek wanneer u het gewenste resultaat bereikt.

Selecteer het te trimmen gebied en bevestig
Stap 4. De volgende optie is "Tekst", om iets over de afbeelding te schrijven. Wanneer je het selecteert, verschijnt er een tekstvak in het midden van het scherm. Tik om te typen wat je maar wilt. Sleep het vak indien nodig om het te verplaatsen, het.

Gebruiker kan teksten toevoegen
Stap 5. Gebruik de knoppen om de tekst aan te passen. U kunt de grootte, opmaak (zoals vet, cursief en onderstreept) en kleuren wijzigen. Met de app kun je achtergrond, contour en schaduw toevoegen. Bevestig als u tevreden bent.

Formatteer de tekst zoals jij dat wilt
Stap 6. Sommige emoji's zijn beschikbaar in het gedeelte "Adhesive". U kunt het tabblad 'Basis' kiezen met eenvoudige tekens en symbolen of 'Emoties', met de meest voorkomende gezichten. Klik gewoon op de gewenste sticker en pas de grootte en positie in de groene bus eromheen aan. Als u klaar bent, bevestigt u.

Een ander kenmerk is de toevoeging van kleefstoffen
Stap 7. Als u een deel van de afdruk wilt verbergen, gebruikt u de "Mozaïek" -functie. U kunt de afbeelding pixeleren of een vervagingseffect toepassen, waardoor het gekozen gebied vervaagt. Met de app kunt u een rechthoekig vormgebied of de freehand-applicatie selecteren.

Gebruik vervaging of pixeleffecten om delen te verbergen
Stap 8. Gebruik de knop met een druppel om de intensiteit van de vervaging of de pixels te bepalen, en de knop met een cirkel om de grootte van de borstel aan te passen. Bevestig de bewerking.

Gebruik de knoppen in het gedeelte Mozaïek om effecten aan te passen
Stap 9. Tot slot kunt u met de functie "Tekenen" uit de losse hand tekenen en pijlen, rechthoeken en cirkels toevoegen. U kunt nog steeds een cirkelvormig gebied markeren met een vergrootglaseffect, waardoor het geselecteerde deel toeneemt.

Met gereedschap kunt u uit de vrije hand tekenen
Stap 10. Gebruik de eerste paneelknop om het formaat, de dekking en de kleur van lijnen te wijzigen. Bevestig als u klaar bent.

U kunt ook pijlen, rechthoeken en cirkels invoegen
Stap 11. Wanneer u klaar bent met het bewerken van een screenshot, klikt u op "Volgende" in de rechterbovenhoek. Binnen een paar seconden zal de app de nieuwe afbeelding weergeven en u verschillende opties aanbieden. Tik op de knop "Opslaan" om de bewerkte afdruk op te slaan in de galerij van uw smartphone of kies andere opties om te delen met andere apps en sociale netwerken.

Wanneer u klaar bent met bewerken, opslaat of de afbeelding deelt
Stap 8. Een andere functie die aanwezig is in ScreenMaster is de combinatie van twee of meer afbeeldingen. Terug naar het startscherm van de app, ga naar "Foto naaien". Selecteer vervolgens de gewenste afdrukken of foto's in de aangegeven volgorde en klik op 'Toepassen'.

Een ander kenmerk van de app is om collages te maken
Stap 9. De software zal de afbeeldingen stapelen door een plak te maken. Gebruik de knoppen "Sorteren" en "Toevoegen" om de assembly opnieuw in te delen of voeg meer afbeeldingen toe. Wanneer je klaar bent, ga je naar "Opslaan". Net als in de vorige stap kunt u de nieuwe afbeelding opslaan en delen.

Bewaar of deel de mount
Android Oreo: welke mobiele telefoon heb je nodig? Gebruikers antwoorden in het Tech All-forum

Vijf onderwerpen die moeten worden geanalyseerd bij het kopen van een mobiele telefoon