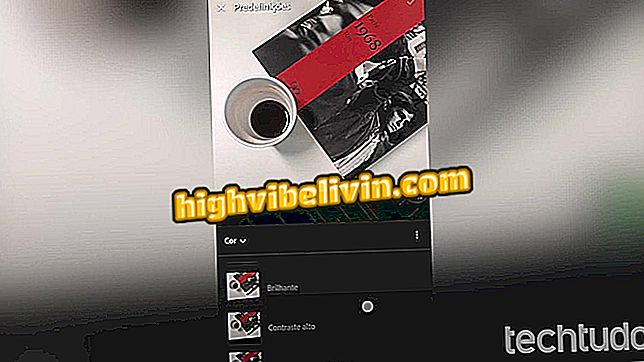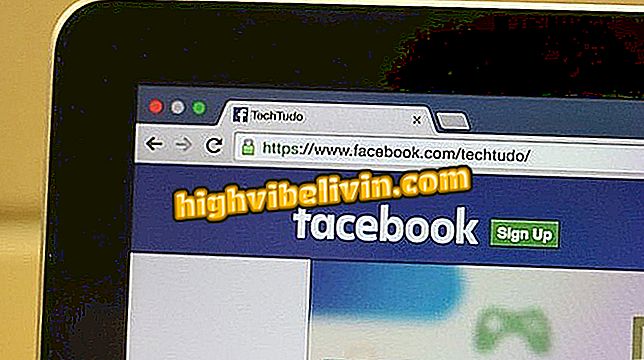Acht handige en onbekende Google Drive-functies
Google Drive en online kantoorgereedschappen die in de cloud zijn verbonden, hebben weinig bekende functies die de productiviteit van gebruikers kunnen verhogen en uw leven gemakkelijker kunnen maken. Diensten zoals Google Documenten, Google Spreadsheets en Google Presentaties bieden functies waarmee u dagelijkse taken kunt uitvoeren, zodat u PDF's kunt vinden met tekst zoeken, documenten kunt vertalen, QR-code kunt genereren en verschillende diavoorstellingen kunt koppelen. Hier zijn acht 'verborgen' functies van het Google-platform.
LEZEN: Google onthult de meest doorzochte thema's in Brazilië in 2018

Acht handige en onbekende Google Drive-functies
Wilt u mobiele telefoon, tv en andere kortingsproducten kopen? Ken de vergelijking
1. Zoek PDF op tekst in zoekresultaten
Google Drive scant de teksten van de documenten in PDF, zodat ze kunnen worden gevonden via de tekstuele zoekfunctie. Om dit te doen, voert u in het veld "Zoeken in Drive" een woord of term in de pagina's van de gewenste PDF in. De resultaten worden gemarkeerd met de bestandsindeling.

Met Google Drive kunt u PDF's zoeken door tekst te zoeken
2. Voeg typografische lettertypen toe aan Google Documenten
Met Google Documenten kunt u nieuwe lettertypen toevoegen om te gebruiken in uw teksten. De service biedt meer dan 800 typografische stijlen die standaard niet beschikbaar zijn in de editor.
Stap 1. Open het veld "Bron" en selecteer de optie "Meer lettertypen";

Met Google Documenten kunt u nieuwe lettertypen toevoegen om in teksten te gebruiken
Stap 2. Kies de gewenste bron uit de lijstopties en sluit de knop "OK".

Google Documenten biedt meer dan 800 typografische lettertypen voor gebruik
3. Vertaal documenten
U kunt volledige documenten in meerdere talen rechtstreeks vertalen naar Google Documenten. Na de vertaling wordt een nieuw document gemaakt met de tekst in de nieuwe taal.
Stap 1. Ga naar het tabblad "Hulpprogramma's" en ga vervolgens naar de optie "Document vertalen ...";

Een document vertalen naar Google Docs
Stap 2. Maak een titel voor het nieuwe bestand, selecteer de taal waarnaar de tekst zal worden vertaald en eindig met de knop "Vertalen".

Google Docs vertaalt volledige documenten in meerdere talen
4. Voeg diagrammen toe vanuit Google Spreadsheets
U kunt afbeeldingen uit Google Spreadsheets importeren in Google Documenten, inclusief een koppeling naar het oorspronkelijke bestand. U kunt het schalen zoals u het wilt aanpassen aan de pagina- en tekstindeling.
Stap 1. Ga naar het tabblad "Invoegen", vervolgens naar "Grafiek" en vink vervolgens "Van bladen ..." aan;

Een diagram vanuit Google Spreadsheets importeren in een Google Docs-document
Stap 2. Kies het bestand met de gewenste afbeelding en druk op de knop "Selecteren";

Een Google Sheets-document selecteren voor gebruik in Google Documenten
Stap 3. Kies ten slotte de afbeelding en druk op "Importeren".

Een Google Sheets-diagram selecteren om het naar Google Docs te verzenden
5. Genereer QR-code in Google Spreadsheets
Met Google Spreadsheets kunt u QR-codes maken die zijn getarget op een specifieke werkbladcel. Wanneer het wordt gelezen, zal de QR-code de inhoud van de cel laten zien.
Stap 1. Voer in een lege cel de volgende code in:
- = IMAGE ("// chart.googleapis.com/chart?chs=200x200&cht=qr&chl="& CELL &" ")
Voer in het gemarkeerde veld "CELL" de celverwijzing in waarvan de inhoud zal worden onthuld door de QR-code. In het onderstaande voorbeeld was de gebruikte referentie "B4". Merk op dat de QR-code onmiddellijk op het werkblad verschijnt.

Een QR-code maken in Google Spreadsheets
6. Ontvang een e-mailmelding van wijzigingen in het document
Google Documenten heeft een optie waarmee de gebruiker e-mailmeldingen kan ontvangen als er wijzigingen in de spreadsheets worden aangebracht. De functie is handig voor het beheren van gedeelde bestanden.
Stap 1. Ga naar het tabblad "Tools" en ga vervolgens naar "Meldingsregels ...";

Meldingen inschakelen voor wijzigingen in Google Spreadsheets
Stap 2. Bepaal of meldingen naar elke wijziging worden verzonden of schakel het verzenden van een dagelijks rapport in. Eindig met de knop "Opslaan".

Google Spreadsheet verzendt e-mailmeldingen die u op de hoogte brengen van wijzigingen in het document
7. Verander de muisaanwijzer tijdens presentaties
Met Google Presentaties kunt u de traditionele muisaanwijzer wijzigen en een lasereffect invoegen om de dia's tijdens een diavoorstelling te richten.
Raak tijdens een presentatie op het volledige scherm het pictogram "Aanwijzer" in het onderste menu aan om de laser te activeren. Om terug te keren naar de normale cursor, raakt u eenvoudig opnieuw de knop aan.

Google-presentaties kunnen lasereffecten hebben om informatie op het scherm te plaatsen
8. Koppel verschillende dia's
Met dit hulpmiddel kunt u koppelingen invoegen naar andere dia's in uw presentatie, waardoor het gemakkelijker wordt om eerdere informatie te openen zonder de inhoud tussen pagina's te hoeven doorzoeken.
Stap 1. Selecteer het woord of de term die als een link zal dienen en klik met de rechter muisknop. Kies vervolgens de optie "Link";

Google-presentaties bevatten mogelijk koppelingen naar andere dia's
Stap 2. Selecteer in het veld "Link" de optie "Dia's in deze presentatie" en informeer de gewenste pagina. Voltooi de instelling in "Toepassen".

U kunt koppelingen naar elke dia vanuit uw Google-presentatie maken
Via HubSpot
Hoe plaats ik tekst in twee kolommen in Google Documenten? Stel vragen op het forum.

Hoe een schoonheidssalon of een kapper te boeken via Google Maps