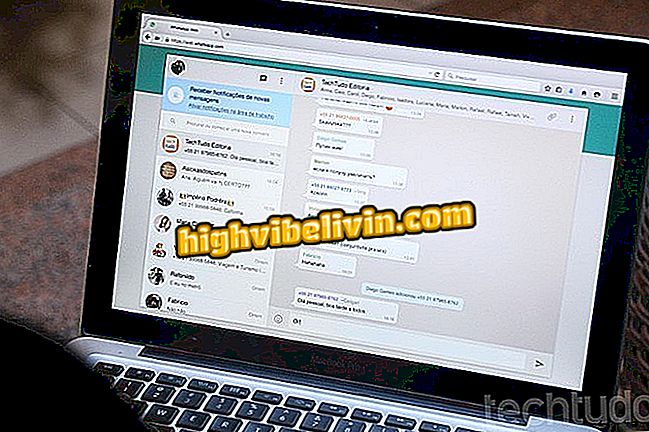10 Excel-tips en -trucs
Excel-spreadsheets zijn een uitstekende manier om gegevens en de varianten ervan in rijen en kolommen te vergelijken en te beheren. Deze Office Suite-tool biedt echter ook geweldige functies voor het converteren van eenheden, het analyseren van economische scenario's of het filteren, selecteren en bewerken van meerdere items. Deze functies, die niet bekend zijn bij veel basisgebruikers van het programma, kunnen het leven gemakkelijker maken voor degenen die spreadsheets gebruiken op het werk of op een dagelijkse basis. Bekijk tien tutorials voor kleine handleidingen en geavanceerde Microsoft Excel-tips.
Zeven Excel-functies die maar weinig mensen kennen

Hoe kaarten te maken in Microsoft Excel
Wilt u mobiele telefoon, tv en andere kortingsproducten kopen? Ken de vergelijking
1. Geavanceerde selectie
Met de handige functie "Zoeken", kan Microsoft Excel, net als alle andere Office-programma's, snel items en termen in een document vinden. Om echter meerdere gegevens gelijktijdig te bewerken, kunt u met de toepassing alle gegevens selecteren.
Stap 1. Markeer de hele tabel met de gegevens die u wilt ophalen en selecteer. Kies vervolgens op het tabblad "Home" de optie "Find and Select" en vink "Find ..." aan;

Terwijl de gegevens zijn geselecteerd, klikt u op de opdrachten op het tabblad 'Startpagina' gemarkeerd
Stap 2. Typ in het venster "Zoeken en vervangen" de term die u zoekt en druk op "Alles zoeken";

Voer het item in waarnaar u wilt zoeken en druk op "Find All"
Stap 3. Selecteer een van de weergegeven items en druk op de toetsen "Ctrl" + "A" om alle resultaten tegelijkertijd te selecteren. Druk vervolgens op sluiten - de geselecteerde cellen worden nog steeds geselecteerd;

Klik op een item uit de resultaten en "Ctrl" + "A" om alles te selecteren
Stap 4. Via deze selectie kunt u alle geselecteerde items op hetzelfde moment verwijderen, markeren of kopiëren.

Met de geavanceerde selectie kunt u alle gevonden items bewerken of verwijderen
2. Geavanceerde transponering
Met de Excel-transponeringsfunctie kunt u kolommen naar rijen converteren en omgekeerd. Bij geavanceerde transpositie gebruikt de gebruiker echter een formule, waarbij de gegevens uit de getransponeerde tabel worden gekoppeld en elke wijziging van de items wordt gerepliceerd.
Stap 1. Selecteer het aantal cellen en kolommen dat gelijk is aan het aantal kolommen en cellen dat u wilt transponeren - bijvoorbeeld: als een tabel 2X5 is, selecteert u cellen in 5X2-indeling;

Markeer een aantal cellen dat gelijk is aan het werkblad dat zal worden getransponeerd
Stap 2. Schrijf, nog steeds met de cellen gemarkeerd, de functie "TRANSPOR (X: Y)" - waarbij "X" de eerste cel in de linkerbovenhoek van de tabel is en "Y" de laatste cel in de rechter benedenhoek;

Typ vervolgens "TRANSPOR (X: Y)", waarbij "X" en "Y" het begin en het einde van de te transponeren tabel aangeven
Stap 3. De tabel wordt getransponeerd door de functie, waarbij de oorspronkelijke waarden worden ingesteld. Wijzigingen in de waarden van de oorspronkelijke tabel zullen echter de getransponeerde items onmiddellijk wijzigen.

De getransponeerde tabel heeft vaste waarden en geeft eventuele wijzigingen in de oorspronkelijke tabel weer
3. Segmentatie van gegevens
Excel heeft een speciaal filter voor tabellen die zijn geïdentificeerd in uw spreadsheet. Gegevenssegmentatie presenteert speciale macro's met tabelitems, resulterend in een uitstekende visuele lay-out.
Stap 1. Selecteer de cellen die als een tabel worden geïdentificeerd en kies in het tabblad "Invoegen" de optie "Tabel";

Markeer de cellen en klik op de gemarkeerde opdrachten om een tabel in te voegen
Stap 2. Controleer in het geopende venster de selectie van de cellen waaruit de tabel zal bestaan, vink de optie "Mijn tabel heeft headers" aan en bevestig "OK";

Vink in het venster "Tabel maken" de optie "Mijn tabel heeft headers" aan en klik op "OK"
Stap 3. Klik vervolgens op het tabblad "Ontwerp" op de optie "Gegevenssegment invoegen" om het dynamische filtersysteem van de gemaakte tabel te activeren;

Zodra de tabel is gemaakt, klikt u op de knop 'Gegevenssegment invoegen' in het 'Ontwerp'
Stap 4. Er wordt een venster geopend met opties voor kopjes van de gemaakte tabel. Selecteer degene die u nodig hebt en druk op "OK";

Kies de kolomkoppen die u wilt gebruiken
Stap 5. Nadat de gegevenssegmentatie is gemaakt, verwijdert elke optie die is gemarkeerd in de koptevensters de alternatieven die niet compatibel zijn met de andere. Op dezelfde manier worden de geselecteerde items weergegeven in de tabel, terwijl de niet-gemarkeerde items verborgen blijven.

Elk gemarkeerd item wordt weergegeven in de tabel, terwijl de andere worden verborgen
4. Scenario Manager
Het presenteren van gegevens in Excel-spreadsheets maakt het gemakkelijk om verschillende resultaten te zien. Met de functie Scenario Manager kunt u echter variabelen wijzigen en met een schaal rapporteren van de beste tot de slechtst mogelijke resultaten.
Stap 1. Selecteer in een spreadsheet de variabelewaarden en klik in het tabblad "Gegevens" op de knop "Test van hypothesen" en vervolgens op het alternatief "Scenariobeheer ...";

Controleer de variabelewaarden in de tabel en klik op de opdrachten die in de afbeelding zijn gemarkeerd
Stap 2. Het venster "Scenario bewerken" wordt geopend. Typ een naam in het veld "Scenariodenaam" en klik op "OK" om door te gaan met het configureren van een van de mogelijke scenario's;

Geef het scenario een naam en druk op "OK"
Stap 3. Verander vervolgens de waarden van elke variabele, volgens de cellen die eerder zijn gekozen, en besluit in "OK";

Ga door met het bewerken van het scenario door de waarden voor elke variabele te kiezen en op "OK" te klikken
Stap 4. Herhaal de handeling om andere scenario's toe te voegen en selecteer, wanneer u tevreden bent, een van deze in het venster "Scenario Manager", klik op "Tonen" om het scenario te bekijken. De formules in het werkblad zullen onmiddellijk de scenariowaarden bevatten en gebruiken;

Selecteer een scenario en klik op "Tonen" om het weer te geven, evenals het resultaat met de formules
Stap 5. Druk nog steeds in het venster "Landschapsbeheer" op de knop "Samenvatten" om een speciaal werkblad met elk scenario te maken;

Het alternatief "Samenvatten" maakt een werkblad met de resultaten van alle scenario's
Stap 6. De "Scenario-samenvatting" wordt in een nieuw werkblad gemaakt en bevat scenario's die zijn gemaakt volgens de gewenste configuratie.

Excel maakt het "Scenario-resultaat" in een nieuw werkblad
5. "CONVERTER" -functie
Excel heeft een enorme conversiedatabase voor waarden en metingen van temperatuur, gewicht, grootte, etc. Voor toegang tot en gebruik van deze functie, eenvoudig de "CONVERTER" -functie invoegen, waarbij de waarden automatisch worden geconverteerd.
Stap 1. Voer de formule "= CONVERTER (X;") zonder de aanhalingstekens in om de tabel met Excel-conversiewaarden weer te geven - waarbij "X" de cel is met de oorspronkelijke waarde die moet worden gekozen. na het identificeren van de cel om de tabel met waarden te openen (in de afbeelding is bijvoorbeeld gekozen voor "getallen in liters");

Schrijf de functie "= CONVERTER (X;") en kies de meetcategorie die zal worden geconverteerd
Stap 2. Dan, met de formule "= CONVERTER (X;" Y ";" - waarbij "Y" de geselecteerde maat is - kies in een tweede tabel, compatibel met de eerste, de formule waarvoor de waarde zal worden geconverteerd;

Na het invoeren van de tweede ";" of "= CONVERTER (X;" Y ";", kiest u de mate waarin de waarde zal worden geconverteerd
Stap 3. De cel met de formule converteert automatisch elke gegeven waarde in het eerste veld, kan worden gerepliceerd en de meetwaarden in andere cellen worden gewijzigd.

Het veld met de formule zal automatisch de waarden van de eerder gekozen cel veranderen
6. Cellen met onzichtbare inhoud
Met functies om hele kolommen uit spreadsheets te verbergen, biedt Microsoft Excel ook een truc om waarden uit bepaalde cellen te verbergen.
Stap 1. Klik met de rechtermuisknop op de cel met de verborgen weergave en kies vervolgens het alternatief "Cellen opmaken ...";

Klik met de rechtermuisknop op de cel en kies "Cel opmaken ..."
Stap 2. Kies in het venster "Cel opmaken" op het tabblad "Nummer" de optie "Aangepast" en typ in het tekstveld ";;;" (zonder aanhalingstekens);

Selecteer "Aangepast" en typ ";;;" in het tekstveld
Stap 3. De inhoud van de cel wordt verborgen voor de normale weergave van het werkblad en geeft deze weer als een leeg veld. U kunt echter de waarde controleren door te verwijzen naar de Excel-formulebalk.

Celwaarden worden alleen in de formulebalk weergegeven
7. Gegevensanalyse
Microsoft Excel heeft een reeks functies voor het analyseren van meer verfijnde en specifieke statistische gegevens. Deze tool is echter beschikbaar in de oorspronkelijke configuratie van het programma.
Stap 1. Om het Data Analysis-pakket te activeren, klikt u op het tabblad "Bestanden" en vervolgens op het alternatief "Opties";

Klik op het tabblad "Bestand" op "Opties"
Stap 2. Er verschijnt een venster met verschillende Excel-configuratieopties. Kies in het gedeelte "Add-ins" de optie "Excel-invoegtoepassingen" in het selectievakje onder aan de interface en besluit "Ga ...";

Kies onder "Add-ons" de optie "Excel-invoegtoepassingen" en klik op "Go ..."
Stap 3. In het venster "Add-ons" vinkt u het alternatief "Analysetools" aan en drukt u op "OK";

Vink vervolgens "Analysis Tool" aan en klik op "OK"
Stap 4. De opties voor gegevensanalyse zijn toegankelijk via een knop op het tabblad 'Gegevens' en kiezen een van de verschillende alternatieven om de configuratie van de statistische bronnen te starten.

In het tabblad "Gegevens" bevindt zich de knop "Gegevensanalyse" met de geavanceerde statistische kenmerken van Excel
8. Lege cellen verwijderen
Een praktisch en eenvoudig trucje om Excel-spreadsheets te bewerken en te standaardiseren, is het verwijderen van lege cellen. Hoewel er geen manier is om dit te doen, is het alternatief voor geschiktheid zeer nuttig en veelzijdig.
Stap 1. Selecteer in een werkblad met lege cellen uw kolommen en typ de opdracht "Ctrl" + "G" om de "Ga naar" -functie te openen en klik op "Speciaal ...";

Selecteer de kolommen van het werkblad, open "Ga naar" met "Ctrl" + "G" en klik op "Special ..."
Stap 2. Selecteer in het venster "Ga naar speciaal" de optie "Leeg" en druk op "OK" om alle lege cellen in de selectie van het werkblad te selecteren;

Kies "Leeg" en klik op "OK" om alle lege cellen te selecteren
Stap 3. Klik vervolgens op het tabblad "Start" op de opdracht "Verwijderen" en selecteer de optie "Cellen uitsluiten ...". In het selectievak dat wordt geopend, kiest u de optie "Markeer cellen omhoog" om de spreadsheeteenheid met doorlopende velden te behouden.

Klik op het tabblad "Start" op "Verwijderen", "Cellen verwijderen ..." en "Cellen oplichten"
9. Geavanceerd filter
Met een al verfijnd filtersysteem voor spreadsheets heeft Excel ook de functie Geavanceerde filter waarmee u een nieuwe tabel kunt vormen met items die zijn geëxtraheerd uit het oorspronkelijke werkblad.
Stap 1. Selecteer op het tabblad "Gegevens" de optie "Geavanceerd" om het configuratievenster Geavanceerde filter te activeren. Het is ook belangrijk om de kop van het werkblad te kopiëren om cellen niet te vermengen en de te filteren term al vast te stellen;

Kopieer de spreadsheetkop met de filterterm en klik op het tabblad 'Gegevens' op 'Geavanceerd'
Stap 2. Bepaal in het venster Geavanceerd filter als "Lijstinterval" elk werkblad dat zal worden gebruikt;

Markeer het volledige werkblad als "Lijstinterval"
Stap 3. Kies vervolgens de header en filterterm voor het veld "Criteriabereik";

Markeer de header en filterterm als "Criteriuminterval"
Stap 4. Om het geavanceerde filter te voltooien, vinkt u de optie "Kopiëren naar een nieuwe locatie" aan en kiest u hieronder het veld in "Kopiëren naar:" en drukt u op "OK";

Vink "Kopiëren naar een nieuwe locatie" aan en kies de cel onder "Kopiëren naar"
Stap 5. Het geavanceerde filter vormt alleen een nieuwe tabel met de regels die de filtertermijn bevatten

Een nieuw werkblad wordt weergegeven in het veld dat wordt bepaald door het geavanceerde filter
Stap 6. Op dezelfde manier kunt u meer dan twee termen combineren en numerieke waarden en indicatoren gebruiken om het filteren te verbeteren.

Met Geavanceerd filter kunt u termen combineren en waarden gebruiken met numerieke indicatoren
10. Functie "DIATRABALHOTOTAAL"
Excel heeft verschillende functies om dagen en uren werk te tellen, maar met de formule "DIATRABALHOTOTAAL" is het ook mogelijk om vakanties en verslapping in te stellen.
Stap 1. De formule "= DIATRABALHOTOTAAL (A; B)" (zonder aanhalingstekens) telt automatisch de totale werkdagen - "A" is de cel met de datum van de eerste dag en "B" het veld met de datum van de laatste dag;

Type "= DIATRABALHOTOTAL (A; B)", waarbij "A" en "B" respectievelijk de eerste en laatste werkdag aangeven
Stap 2. Deze functie heeft echter een derde variant die, naast het controleren of de datum in een weekend valt, al aftrekt van het totale bedrag van de werkdagen. Om door te gaan met de formule, voert u "= DIATRABALHOTOTAL (A; B; C: D)" in, waarbij C en D de eerste en laatste cellen van vakanties of klaringen aangeven;

Met "= DIATRABALHOTOTAL (A; B; C: D)" trekt het "C: D" -interval vakantiedagen af van de totale som
Stap 3. De functie geeft het resultaat automatisch weer wanneer een van de varianten is gewijzigd.

De formule moet onmiddellijk
Wat is de beste manier om een PDF-bestand naar Excel te converteren? Stel vragen op het forum.